
Alguns teclados sem fio vêm com pequenos dongles para conectar; alguns só podem ser configurados por Bluetooth, um protocolo sem fio de curto alcance que envolve dispositivos emparelhados. Para configurar um teclado ou mouse Bluetooth, você precisará emparelhá-lo com o seu Mac. Se você estiver configurando um dispositivo Bluetooth diferente, como fones de ouvido Bluetooth, a configuração é praticamente a mesma.
Se você tiver um iMac e não tiver o teclado Bluetooth configurado por padrão, ou se o trackpad e o teclado estiverem quebrados no Macbook, você precisará de um teclado ou mouse com fio para configurar um teclado Bluetooth, como é possível ‘ t configurar um sem pelo menos um dispositivo de entrada. Se você tiver apenas um teclado, ainda poderá configurar um mouse Bluetooth usando a tecla Tab nas Preferências do Sistema para alternar entre as opções.
Para começar, primeiro verifique se o Bluetooth está ativado em seu Mac e se o dispositivo sem fio carregou as baterias.
Emparelhe o seu dispositivo
Abra suas configurações de Bluetooth no menu suspenso no canto superior direito da barra de menu ou pesquisando-o no Spotlight (Command + Space) ou no aplicativo System Preferences.
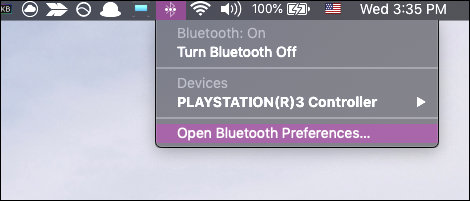
Você terá que entrar no “modo de emparelhamento” no teclado e no mouse. Este modo provavelmente estará ativado por padrão se o dispositivo não estiver emparelhado com nada, mas pode haver um botão de sincronização na parte traseira ou inferior. Alguns dispositivos até exigem que você pressione o botão liga / desliga algumas vezes.
Assim que o dispositivo for detectável, ele aparecerá na lista de dispositivos em seu Mac com um botão “Emparelhar” ou “Conectar” próximo a ele.

Depois de clicar no botão, seu Mac pode pedir para inserir um código de emparelhamento no teclado. Para outros dispositivos, geralmente você pode clicar além desta janela e o dispositivo irá emparelhar de qualquer maneira.
Definição das configurações de teclado e mouse
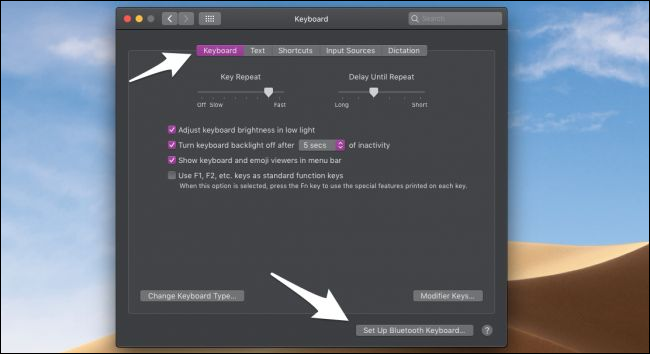
Se o seu teclado ou mouse não estiver funcionando corretamente, você pode definir as configurações nas Preferências do Sistema. Em “Teclado”, você pode ajustar a repetição de tecla e as configurações das teclas de função ou alterar o layout do teclado para algo diferente. Você também pode emparelhar um teclado Bluetooth automaticamente a partir daqui.
Em “Mouse”, você pode ajustar a velocidade de rastreamento, a velocidade do clique duplo e a velocidade de rolagem do mouse.
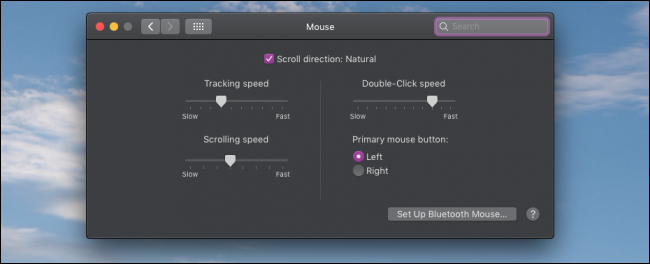
Para teclado e mouse, o fabricante pode ter seus próprios drivers e aplicativos de configuração para definir configurações específicas do dispositivo, como DPI, macros e efeitos de iluminação – principalmente em mouses para “jogos”. Isso inclui coisas como o Logitech Control Center , Corsair iCue e Razer Synapse .
Créditos de imagem: Peter Kotoff / ShutterStock


