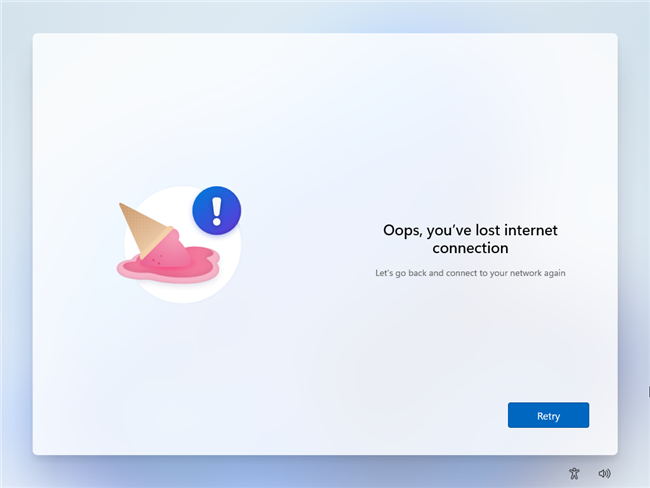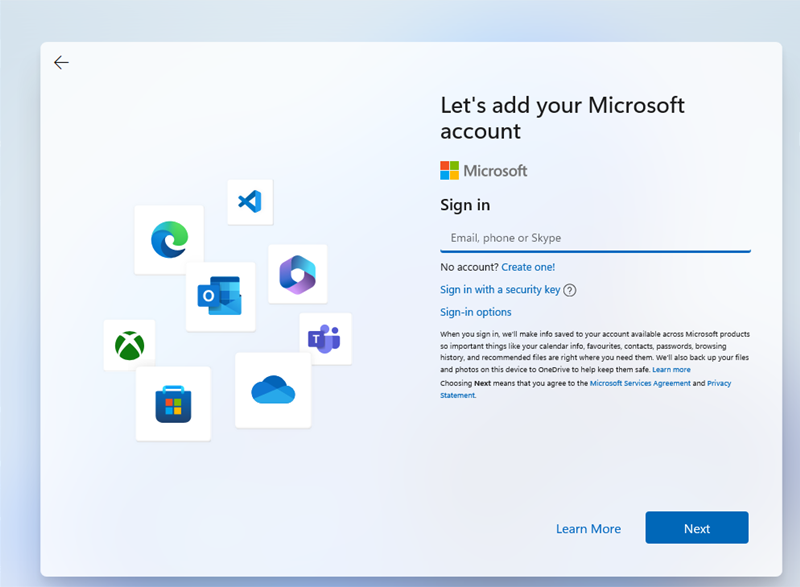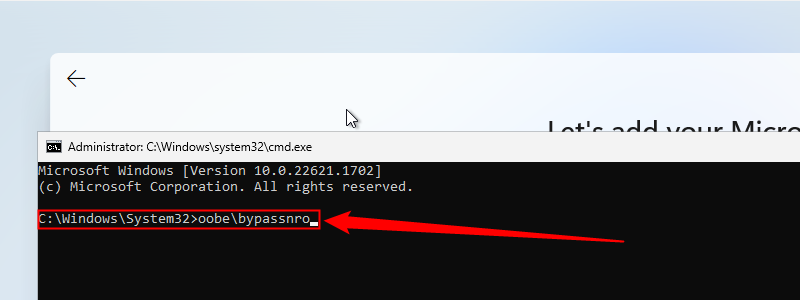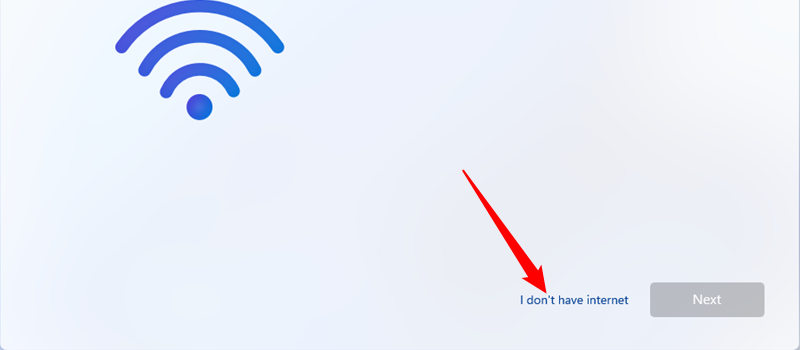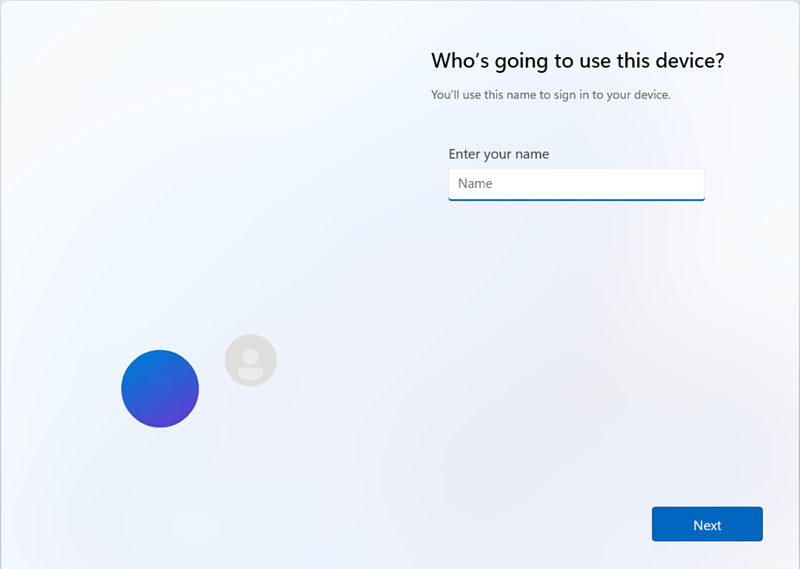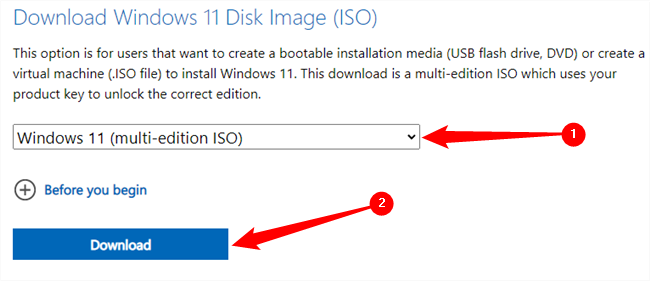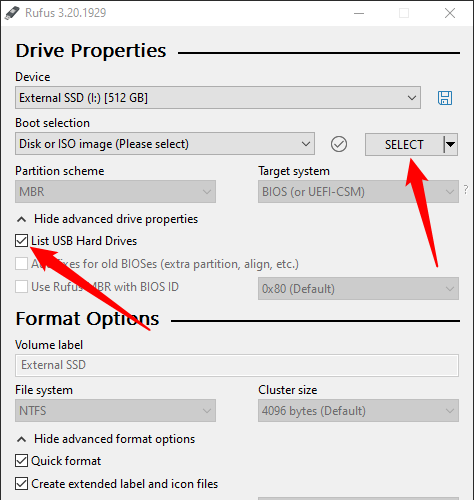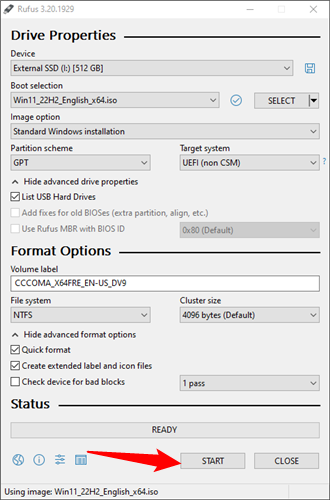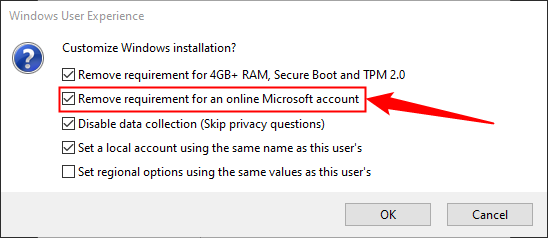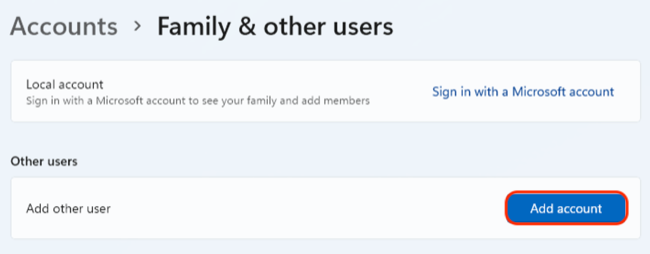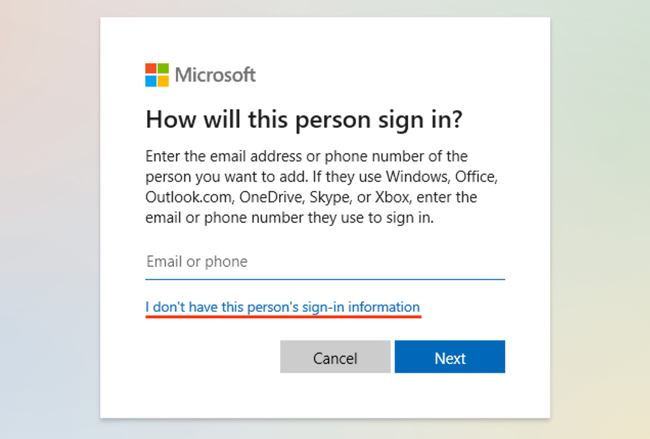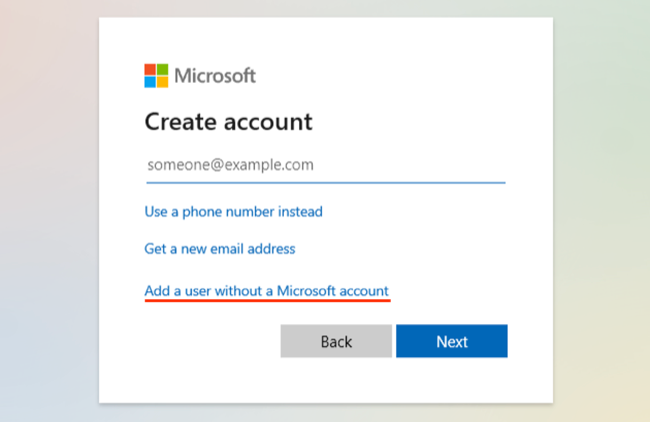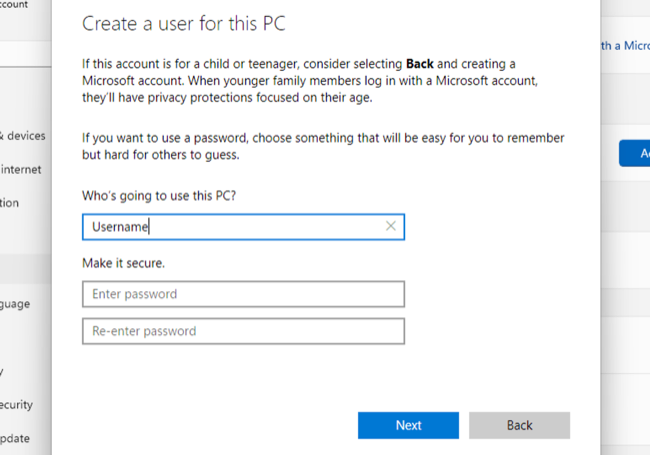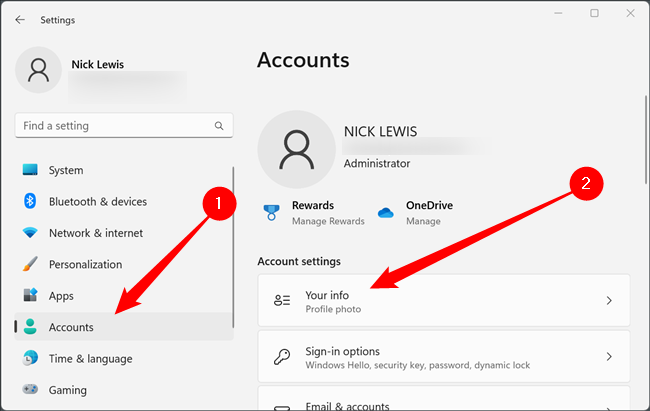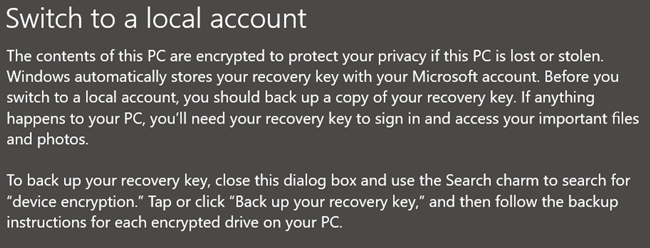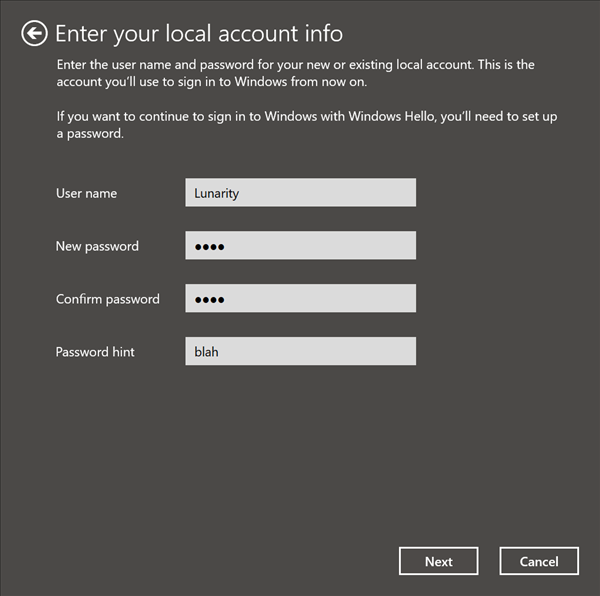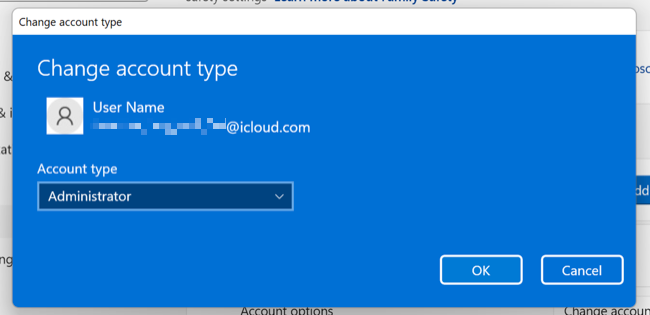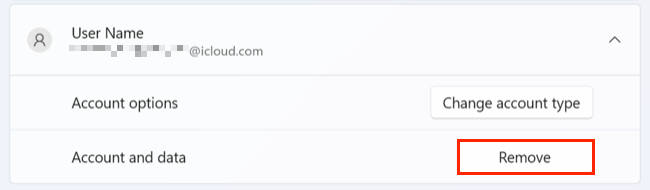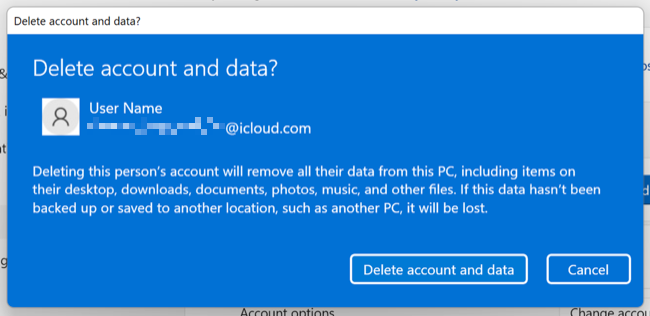O Windows 11 normalmente requer uma conta da Microsoft ao configurá-lo, mas você pode ignorar a criação de uma conta da Microsoft e usar uma conta local. Veja como configurar o Windows 11 sem uma conta da Microsoft ou converter uma conta existente da Microsoft em uma conta local.
Índice
Você pode ignorar a criação de uma conta da Microsoft durante a configuração do Windows 11?
Sim, mas ambos requerem alguma preparação avançada. Iremos abordá-los abaixo. Em um novo PC, você será guiado pelo processo normal de configuração do Windows 11. Se você estiver instalando o Windows 11 sozinho, normalmente usaria a ferramenta Windows Media Creation para criar um DVD ou unidade USB inicializável e, em seguida, instalaria o Windows 11 dessa forma. Infelizmente, você não conseguirá fazer login com uma conta da Microsoft se seguir qualquer um desses métodos normais.
O Windows 10 permite que você use uma conta local se você se desconectar da Internet. A versão mais recente do Windows 11, entretanto, não – se você tentar o mesmo truque, receberá apenas uma mensagem de erro. Até a versão Professional do Windows 11 agora requer uma conta da Microsoft .
Existem alguns truques que você pode tentar, mas o Windows é sábio em muitos deles. A primeira envolve cortar sua conexão com a Internet quando for solicitado a adicionar uma conta da Microsoft. Isso envolve retirar o cabo Ethernet (se você usar um) ou pressionar Shift + F10 e digitar ipconfig /releaseseguido de Enter. Clique na seta “voltar” para voltar uma etapa e criar um nome de usuário e senha locais e, em seguida, concluir a configuração normalmente.
Outra envolve confundir o Windows inserindo um endereço de e-mail que foi usado muitas vezes. O e-mail para este método é “no@thankyou.com”, que você pode adicionar na tela “Vamos adicionar sua conta da Microsoft”. Digite uma senha aleatória e clique no botão “Entrar”. O Windows pode responder com um erro “Ops” e fornecer um prompt “Avançar”. A partir daqui você pode criar uma conta local e prosseguir normalmente.
Claro, não há garantia de que qualquer um desses métodos funcione sempre. Um método muito mais confiável é instalar o Windows 11 do zero com mídia inicializável personalizada ou usar um comando especial. Você também pode configurar o Windows 11 com uma conta da Microsoft e, em seguida, converter essa conta da Microsoft em uma conta local ou criar uma nova conta local e excluir a conta da Microsoft do seu sistema.
Os usuários de Mac que estão configurando o Windows 11 dentro do Parallels Desktop podem pular o processo de vinculação de conta da Microsoft. O software de virtualização permite configurar o Windows “com as mãos livres” e deixa você com uma conta local.
Como ignorar os requisitos de conta da Microsoft do Windows 11 usando o prompt de comando
Para ignorar o requisito de conta da Microsoft, prossiga normalmente com as primeiras etapas do processo de instalação até chegar a esta tela:
Quando estiver lá, pressione Shift + F10 para abrir uma janela do prompt de comando e digite:
oobe\bypassnro
Não faz distinção entre maiúsculas e minúsculas, mas é fundamental que você use a barra correta. Depois de digitar o comando, pressione Enter e seu PC será reiniciado imediatamente.
Agora, você deve desconectar completamente o seu PC da Internet neste momento. Se o Windows 11 detectar uma conexão com a Internet, ele poderá continuar tentando forçá-lo a entrar com uma conta da Microsoft. No entanto, se você estiver desconectado da Internet, verá a opção “Não tenho Internet” disponível agora!
Clique em “Continuar com configuração limitada” na próxima página e você poderá criar uma conta local com uma senha e três perguntas de segurança.
Como instalar o Windows 11 sem uma conta da Microsoft usando Rufus
Rufus é uma ferramenta que pode criar mídia inicializável a partir de um ISO. Ele faz tudo o que a ferramenta Windows Media Creation faz, exceto que possui opções adicionais e funciona com quase todos os sistemas operacionais existentes .
As versões mais recentes do Rufus têm alguns recursos extras projetados especificamente para agilizar a instalação do Windows 11: ele pode desabilitar os requisitos de TPM, RAM e inicialização segura, e também pode desabilitar os requisitos de conta da Microsoft. Você só precisa de algumas coisas para usar o Rufus:
- Uma unidade flash de 16 Gigabytes (ou maior) ou SSD externo
- Uma ISO do Windows 11
- Rufo
A primeira coisa que você precisa fazer é baixar o Rufus e instalá-lo.
Então você tem duas opções: você pode baixar manualmente um ISO do Windows 11 ou deixar Rufus baixar o ISO mais recente para você. Muitas vezes é útil ter ISOs do seu sistema operacional em mãos, por isso faremos o download manualmente neste exemplo.
Vá para a página de download do Windows 11 da Microsoft , selecione “Windows 11 (ISO de várias edições)” na lista suspensa e clique em “Baixar”. Você precisará escolher seu idioma e clicar em “Confirmar”. O ISO tem cerca de 5 gigabytes, então não espere que isso seja feito instantaneamente.
Usar o Rufus para criar uma unidade USB inicializável apagará completamente o conteúdo dessa unidade. Certifique-se de salvar todos os arquivos importantes nele antes de continuar.
Abra o Rufus após o download do ISO do Windows 11, clique em “Selecionar” e navegue até onde você o salvou . Se estiver usando um SSD externo como mídia inicializável, você precisará marcar primeiro “Listar discos rígidos USB”.
Rufus cuidará da maioria das opções importantes, como esquema de partição e sistema de arquivos , automaticamente; você não precisa se preocupar com eles. Basta clicar em “Iniciar”.
Escolha quais requisitos do Windows 11 você deseja desativar. O único que você deve selecionar é “Remover requisito para uma conta online da Microsoft”. Os outros também são úteis, especialmente se você estiver atualizando um PC mais antigo que pode não suportar o TPM 2.0 .
Clique em “OK” quando terminar de escolher quais requisitos deseja desativar.
Depois disso, você só precisa esperar que Rufus crie a mídia inicializável. Isso levará pelo menos alguns minutos, especialmente se você estiver usando uma unidade flash mais antiga.
Em seguida, você precisa reiniciar o computador e alterar a ordem de inicialização . Normalmente, o computador inicializa a partir do disco rígido ou unidade de estado sólido em que o Windows está instalado.
Você precisa alterá-lo dessa unidade para a nova unidade USB inicializável que acabou de criar com Rufus. Este processo varia entre fabricantes de computadores e placas-mãe . Geralmente, tocar na tecla F2, Del ou F8 abrirá uma tela que permitirá escolher seu dispositivo de inicialização, mas pode ser uma tecla diferente. Se você não souber qual tecla pressionar e não for informado sobre qual tecla quando o computador estiver inicializando, consulte o manual do seu computador ou da placa-mãe. Se você perdeu seu manual, isso não é um problema significativo – você pode facilmente verificar qual placa-mãe possui e encontrar o manual no site do fabricante.
É fácil navegar depois de alterar a ordem de inicialização. O Windows 11 orientará você no restante do processo de instalação.
Como criar uma conta local no Windows 11
Você pode criar contas adicionais do Windows que não estejam vinculadas a contas Microsoft existentes, embora seja fácil perder as dicas. Para fazer isso, inicie o aplicativo Configurações e navegue até Contas > Família e outros usuários. Clique no botão “Adicionar conta” para criar outra conta de usuário.
Uma nova janela aparecerá convidando você a digitar o endereço de e-mail ou número de telefone da pessoa que deseja adicionar. Você pode descartar isso usando o link “Não tenho as informações de login desta pessoa” logo abaixo do campo de texto.
A seguir, o Windows tentará incentivá-lo a criar uma conta da Microsoft. Você pode descartar esta tentativa usando o link “Adicionar usuário sem conta da Microsoft” abaixo do campo de texto.
Finalmente, você poderá começar a criar uma conta local. Digite o nome de usuário desejado e forneça uma senha (se desejar).
A conta agora será adicionada ao seu computador. Clique em Iniciar seguido do seu nome de usuário e selecione “Sair” para fazer login na conta.
Como converter uma conta existente da Microsoft em uma conta local
A solução fácil de usar Rufus para instalar o Windows 11 sem uma conta da Microsoft apareceu apenas alguns meses antes do lançamento da atualização 2022 do Windows 11 , portanto, a maioria das pessoas que atualmente usam o Windows 11 terá logins da Microsoft.
Se você estiver usando o BitLocker e mudar para uma conta local sem fazer backup da sua chave de recuperação , é possível que você perca permanentemente o acesso aos seus dados. Explicaremos como fazer isso.
Felizmente, a Microsoft incluiu um recurso que permite converter rapidamente um login baseado na Microsoft em um login local. Abra o aplicativo Configurações, clique na guia “Contas” e, a seguir, clique em “Suas informações”.
Você pode abrir o aplicativo Configurações pressionando a tecla de atalho Windows+i.
Role até a parte inferior e clique em “Entrar com uma conta local”. Se você receber um pop-up enorme avisando sobre o backup de sua chave do BitLocker, não o ignore. Sua unidade está criptografada e, se algo acontecer, você poderá perder o acesso a todos os seus arquivos sem a chave de recuperação.
Certifique-se de fazer backup de sua chave de criptografia do BitLocker antes de continuar e clique nos próximos prompts. Você precisará escolher um nome de usuário, uma senha e uma dica de senha, ir para a próxima página e clicar em “Sair e finalizar”.
Você provavelmente deve reiniciar o PC mesmo depois de sair, apenas para corrigir quaisquer bugs estranhos que surgirem. Você também precisa ter cuidado agora. Sua conta é apenas local, o que significa que a Microsoft não poderá ajudá-lo a recuperar o acesso se você esquecer algo.
Além disso, se você tentar criptografar sua unidade em uma conta local, será informado de que precisa entrar em uma conta da Microsoft para concluir o processo. Isso não é exato – sua unidade será criptografada mesmo se você não fizer login, portanto, faça uma cópia da sua chave de recuperação.
Como remover uma conta da Microsoft do Windows 11
Se você configurou seu computador com uma conta da Microsoft, primeiro adicione uma conta local para remover a conta associada a uma conta da Microsoft. Você pode fazer isso seguindo as etapas em “Como criar uma conta local no Windows 11” acima.
Depois de criar a conta (enquanto ainda estiver conectado à sua conta administrativa principal), vá para Configurações > Contas > Família e outros usuários e selecione a conta local que você acabou de criar.
Ao lado de “Opções de conta”, clique em “Alterar tipo de conta” e uma nova janela aparecerá. Nesta janela, altere o tipo de conta para “Administrador” e clique em OK.
Agora você pode fazer login na outra conta (local) que criou. Vá para Configurações> Contas> Família e outros usuários, selecione a conta (Microsoft) que deseja remover e clique em “Remover” ao lado do campo “Conta e dados”.
Isso excluirá sua conta de usuário e dados. Essa técnica funciona melhor imediatamente após a instalação do Windows 11, quando você não adicionou dados ou personalizou sua conta.
Confirme que deseja prosseguir usando o botão “Excluir conta e dados” e a conta será removida. Agora você fica com apenas uma conta local.
O Windows 10 tornou esse processo muito mais fácil, então você deve estar se perguntando se realmente vale a pena atualizar para o Windows 11 . Felizmente, você pode continuar usando o Windows 10 até 2025 , já que a Microsoft se comprometeu com atualizações de segurança até outubro daquele ano.