
Se você quiser adicionar um pouco mais de conveniência e segurança à configuração do detector de fumaça de sua casa, o Nest Protect vem com um punhado de recursos excelentes para torná-lo realidade. Veja como configurá-lo e tudo o que você pode fazer com ele.
Se você não está familiarizado com o Nest Protect (ou alarmes de fumaça inteligentes em geral), eles agem como qualquer outro detector de fumaça normal, mas também se conectam à sua rede Wi-Fi para enviar alertas no seu telefone se você ‘ está longe de casa. Você também pode silenciar o alarme sem precisar encontrar um banquinho para silenciá-lo no próprio alarme.

Detectores de fumaça inteligentes, como o Nest Protect, também podem ser conectados sem fio. Portanto, se um alarme disparar, todos os outros na casa também, o que é ótimo para casas maiores, onde você pode não conseguir ouvir um determinado alarme do outro lado da casa.
De qualquer forma, se você está pensando em adquirir o Nest Protect, ou já tem um e quer saber como instalá-lo e configurá-lo, siga abaixo!
Índice
Etapa um: configurar o Nest Protect usando o app Nest
Antes de instalar o Nest Protect no teto ou na parede, é muito mais fácil configurá-lo primeiro quando estiver bem na sua frente. Portanto, a primeira coisa que você deve fazer é desempacotar e abrir o app Nest no seu telefone. Se este é seu primeiro produto Nest, você vai querer baixar o aplicativo (para iPhone e Android ) e criar uma conta.
Quando estiver usando o aplicativo, abra-o e toque no grande botão de adição na tela principal. Se você já tiver o aplicativo e alguns produtos Nest configurados, deslize para baixo e toque no botão de adição no canto superior direito da tela.
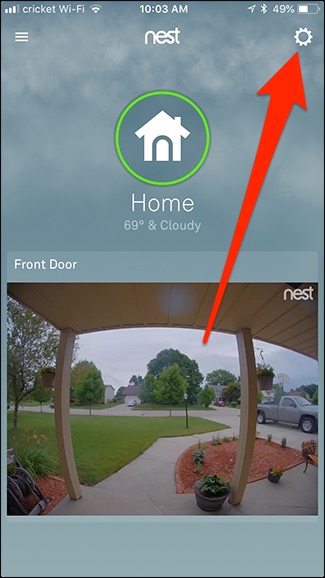
Role para baixo e selecione “Adicionar produto” na parte inferior.
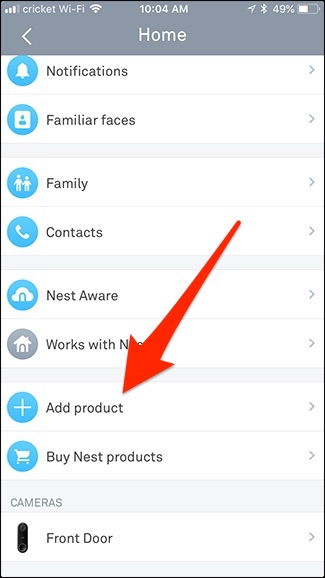
Em seguida, você pode ler o código QR na parte traseira do Nest Protect ou digitar o código manualmente.
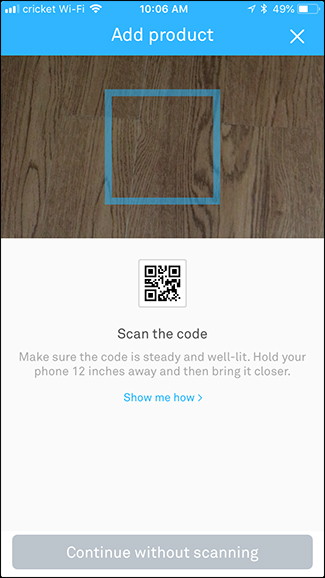
Acompanhe no app para configurar seu Nest Protect, o que deve levar apenas alguns minutos. Porém, lembre-se de que será necessário testar o alarme, portanto, certifique-se de estar preparado para ouvir um bipe alto por alguns segundos durante o processo de configuração.
Depois de configurar o Nest Protect, ele está pronto para funcionar e começará a monitorar a presença de fumaça e monóxido de carbono. Neste ponto, você está pronto para instalá-lo.
Etapa dois: instalar o Nest Protect
O Nest Protect é semelhante à maioria dos outros alarmes de fumaça quando se trata de instalação – você aparafusa uma placa de montagem na parede ou teto e, em seguida, fixa o Nest Protect na placa de montagem.
Comece agarrando a placa de montagem e, com o anel de espuma preta voltado para fora, aparafuse a placa na parede ou teto usando uma furadeira. Se você quiser que o Nest Protect fique com o lado direito para cima e perfeitamente reto, certifique-se de que o logotipo do Nest na placa de montagem esteja orientado para a parte superior esquerda com os orifícios dos parafusos formando uma cruz reta para cima e transversalmente (como na imagem abaixo). Você também pode ter que fazer furos piloto primeiro se estiver cravando em uma viga, mas apenas para drywall você pode cravar os parafusos sem problemas.

Depois de instalar a placa, tudo o que você precisa fazer é alinhar os entalhes com os entalhes do Nest Protect, certificando-se de posicionar primeiro o Nest Protect de forma que a parte superior do logotipo aponte para a esquerda e ligeiramente para baixo, apenas luz na imagem abaixo. A partir daí, empurre-o e gire-o no sentido horário cerca de um quarto de volta até que ele pare.
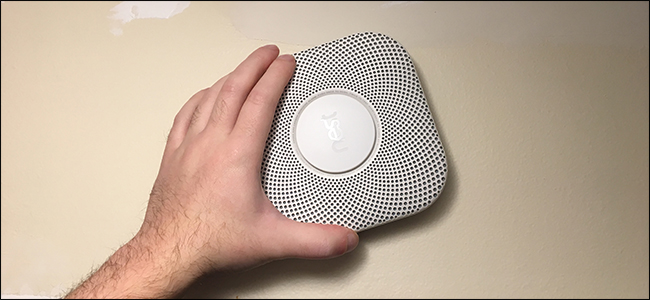
Seu Nest Protect está pronto para funcionar neste momento, mas ainda há algumas coisas que você deve fazer para finalizar a configuração.
Etapa três: personalizar as configurações
No geral, o Nest Protect é um dispositivo muito enfadonho e você não deveria ter que mexer com ele com muita frequência (espero que nunca, mas o mundo não é perfeito). No entanto, sempre que você precisar usá-lo, é uma boa ideia ter suas configurações otimizadas e personalizadas para você.
Você pode acessar as configurações do Nest Protect no app Nest selecionando-o e tocando no ícone de engrenagem de configurações no canto superior direito da tela.
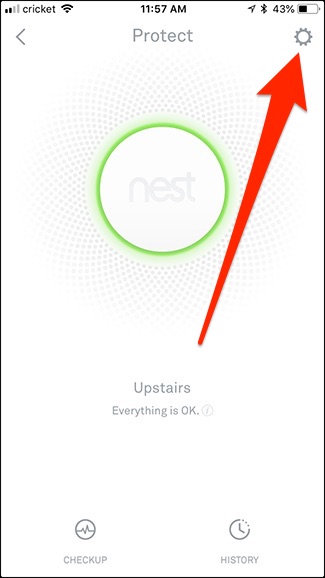
Existem várias coisas em que você pode mexer. Você pode alterar a hora do dia em que deseja que a “Verificação de som” ocorra, que é apenas uma sequência rápida que testa o alarme, a energia e a conexão todos os meses. Você também pode desabilitar “Silenciando Alarmes” se desejar, o que elimina a conveniência de silenciar o alarme do seu telefone, forçando você a fazer isso no próprio dispositivo.
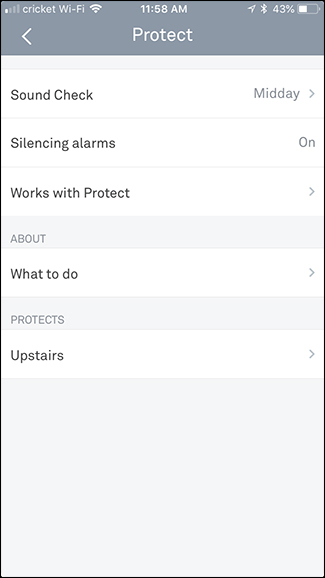
Ao tocar no seu Nest Protect específico na parte inferior da lista, você pode acessar mais configurações. Aqui está um rápido resumo do que cada seleção oferece.
- Pathlight: é uma pequena luz noturna integrada no Nest Protect que pode acender à noite sempre que detectar movimento, permitindo andar pelo corredor sem precisar acender uma luz.
- Promessa noturna: esse é um recurso que faz seu Nest Protect brilhar em verde por alguns segundos sempre que você apaga as luzes, informando que está funcionando corretamente.
- Verificação de vapor: quando ativado, o Nest Protect tenta manter os alarmes falsos ao mínimo sempre que detecta vapor de um chuveiro próximo.
- Aviso : Este recurso fornece um aviso mais suave primeiro quando detecta que os níveis de fumaça ou CO estão aumentando.
- Brilho: Esta configuração ajusta o brilho do anel de brilho do LED para os recursos Pathlight e Nightly Promise.
Todas as configurações acima são ativadas por padrão, então certifique-se de entrar e desligar qualquer um dos recursos que você não deseja usar.


