
A versão mais recente do controlador do Xbox – o incluído com o Xbox One S e o próximo One X – inclui Bluetooth! A Microsoft finalmente incluiu o Bluetooth junto com a conexão sem fio proprietária mais antiga do Xbox, para que os usuários do Windows possam conectá-lo sem um dongle extra. Veja como conectá-lo ao seu laptop ou desktop equipado com Bluetooth.
O que você precisará
Em primeiro lugar, você precisa ver se o controlador do Xbox One é do tipo atualizado ou mais antigo que precisa de um dongle. Há uma maneira fácil de saber: o design mais recente tem seu “botão Xbox” central moldado na mesma peça de plástico que os botões frontais (como A, B, X e Y). O design mais antigo molda esse botão no plástico na parte superior do controlador, a mesma parte que tem os botões de ombro e gatilhos. Para simplificar, a nova versão tem Bluetooth, a versão antiga não.

Você também precisará de um PC com Windows 10, com pelo menos a atualização de aniversário (agosto de 2016). E, claro, você também precisará do Bluetooth. Se você comprou um laptop nos últimos cinco anos, é quase certo que ele seja capaz, mas muitos desktops (se não incluírem uma placa Wi-Fi) não o têm instalado por padrão. Nesse caso, você precisará de um dongle USB Bluetooth. E claro, ainda é um dongle, mas pelo menos é útil para mais do que apenas um controlador de Xbox.
Conecte o controlador
Conectar o controlador ao Bluetooth é bastante simples. Estamos usando uma área de trabalho do Windows porque é uma das únicas coisas com as quais o controlador foi explicitamente projetado para funcionar. Você pode conectá-lo a outras coisas, como um telefone Android, mas o layout proprietário significa que provavelmente não funcionará para jogos reais.

Para começar, certifique-se de que não haja nada mais ligado na sala que possa interferir na conexão – como um console Xbox One ou um dongle adaptador do Xbox Windows. Ligue o controlador pressionando o botão central do Xbox e, em seguida, pressione e segure o botão de conexão sem fio na parte superior do controlador, à esquerda da porta de carregamento. A luz no botão do Xbox deve começar a piscar rapidamente.
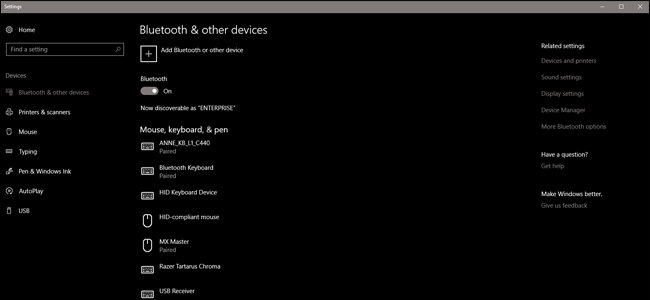
No seu computador, abra a página “Bluetooth e outros dispositivos” no menu principal Configurações ou apenas clique no botão Iniciar e digite “Bluetooth” para encontrar o link rapidamente. Clique em “Adicionar Bluetooth ou outro dispositivo” e, em seguida, clique em “Bluetooth” novamente.
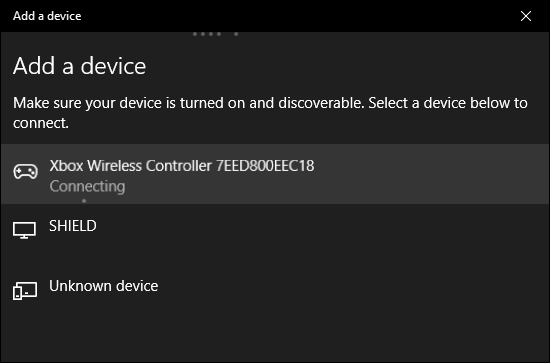
Selecione seu controlador na lista e clique nele. Ele deve se conectar automaticamente. Agora você está pronto para começar a jogar qualquer jogo compatível com a entrada do controlador Xbox padrão.


