
Um dos melhores recursos de aplicativos on-line como Documentos, Planilhas e Apresentações Google é a capacidade de compartilhar documentos. Se você deseja colaborar em tempo real ou simplesmente permitir que outras pessoas vejam o documento, é muito fácil.
No entanto, há mais para compartilhar seu documento do que apenas um clique de botão. Dependendo do que você está compartilhando e com quem, você deve reservar um momento para considerar as permissões de compartilhamento. Outras pessoas devem ter a capacidade de editar o documento? Você quer que eles possam adicionar comentários? Ou o documento deve ser somente para visualização ? Vamos ver como compartilhar seus documentos e as opções de permissão.
Índice
Configure o compartilhamento com pessoas específicas
O Google mantém as coisas consistentes quando se trata de compartilhamento em todos os três aplicativos. Portanto, você pode seguir as mesmas etapas, independentemente do aplicativo que estiver usando. Para este tutorial, usaremos o Google Docs como exemplo.
Quando estiver pronto, clique em “Compartilhar” no canto superior direito. Como alternativa, você pode clicar em Arquivo> Compartilhar no menu.

Digite o nome do seu contato ou endereço de e-mail da pessoa com a qual compartilhará. Você pode inserir mais de uma pessoa, se desejar. Observe que se você compartilhar com mais de uma pessoa e ajustar as permissões de compartilhamento nesta fase, não poderá definir as permissões individualmente. No entanto, você pode alterá-los por pessoa após compartilhar o documento, que também abordaremos abaixo.

Ajuste as permissões de compartilhamento
À direita, use a caixa suspensa para escolher a permissão. Você pode escolher Editor, Visualizador ou Comentador.
- Editor : eles podem fazer alterações, aceitar ou rejeitar sugestões e compartilhar o documento com outras pessoas.
- Visualizador : eles podem apenas visualizar o documento. Eles não podem fazer alterações ou compartilhar o documento.
- Comentador : Eles podem apenas adicionar comentários e fazer sugestões. Eles não podem fazer alterações ou compartilhar o documento.
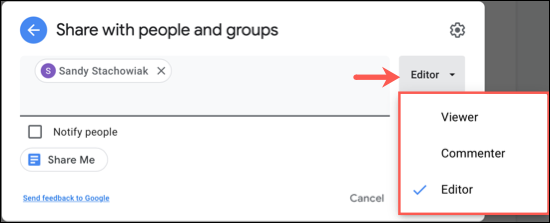
As opções acima são configurações de permissão padrão, mas você pode fazer alguns ajustes, se desejar. Na janela de compartilhamento, clique no ícone de engrenagem no canto superior direito.
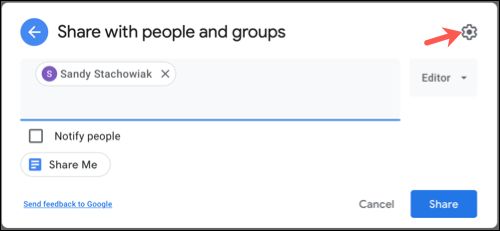
Aqui você pode impedir que os editores alterem as permissões e compartilhamentos. E você pode desativar a capacidade de visualizadores e comentaristas verem as ações de download, impressão e cópia. Desmarque as caixas para remover essas permissões de acordo com sua preferência.
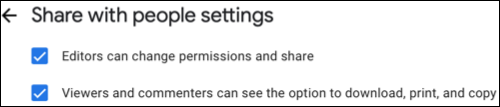
Compartilhe o documento
Depois de adicionar a pessoa ou pessoas com quem deseja compartilhar e definir as permissões, você pode, opcionalmente, marcar a caixa para Notificar Pessoas e adicionar uma mensagem. Isso enviará um e-mail para eles informando que você compartilhou um documento com eles. Clique em “Enviar”.

Se você não deseja notificar as pessoas com quem está compartilhando aqui, certifique-se de desmarcar a caixa Notificar Pessoas e clique em “Compartilhar”. Você pode optar por fazer isso se quiser notificá-los você mesmo com seu próprio link para o documento.

Configurar compartilhamento com um link
Se você planeja compartilhar seu documento com muitas pessoas , você tem a opção de obter um link para o documento. E com essa opção, você também pode definir permissões.
Clique em “Compartilhar” e, em seguida, clique dentro da área Obter link da janela Compartilhamento. Em seguida, você terá duas opções na caixa suspensa, Restrito e Qualquer pessoa com o link .

Use Restrito em conjunto com a adição de pessoas específicas na área acima. Isso impede que qualquer pessoa que não seja a pessoa com quem você compartilha acesse o documento se encontrar o link.

Use Qualquer pessoa com o link para permitir que qualquer pessoa com ele acesse o documento. Então, à direita, escolha Viewer, Commenter ou Editor. Essa permissão se aplicará a todos que acessam o documento usando o link.
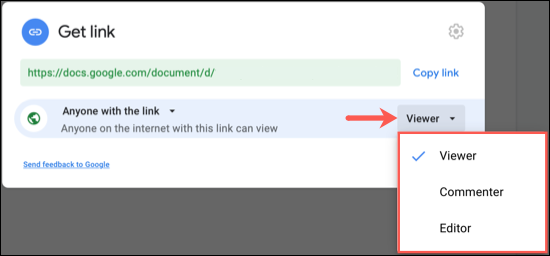
Você pode então copiar o link para compartilhar com outras pessoas. Em seguida, clique em “Concluído”.

Alterar permissões após compartilhar
Quer você compartilhe com pessoas específicas ou simplesmente compartilhe o link, você pode alterar as permissões que configurou inicialmente. Clique em “Compartilhar” no canto superior direito.
Para pessoas específicas, use a parte superior da janela de compartilhamento. Selecione a caixa suspensa ao lado da pessoa para a qual deseja alterar a permissão e escolha a nova configuração. Clique em “Salvar”.

Para qualquer pessoa com um link, use a parte inferior da janela de compartilhamento. Selecione a nova permissão na caixa suspensa à direita. Clique em “Concluído”.
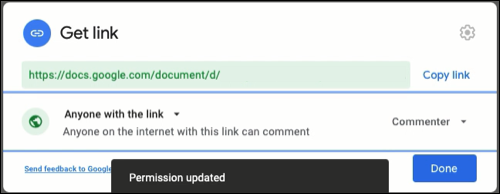
Pare de compartilhar um documento
Se necessário, você pode parar de compartilhar um documento com a mesma facilidade. Novamente, clique em “Compartilhar”.
Para pessoas específicas, abra a caixa suspensa à direita da pessoa e selecione “Remover”.

Para qualquer pessoa com o link, você pode alterar a configuração para Restrito. Em seguida, certifique-se de remover qualquer pessoa da lista de compartilhamento na seção acima a quem você não deseja ter acesso.
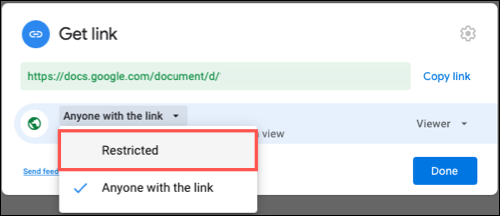
O Google também oferece outras maneiras de colaborar com colegas. Você pode usar comentários no Planilhas Google para colaborar em planilhas e criar documentos e trabalhar em conjunto diretamente no Bate-papo do Google .


