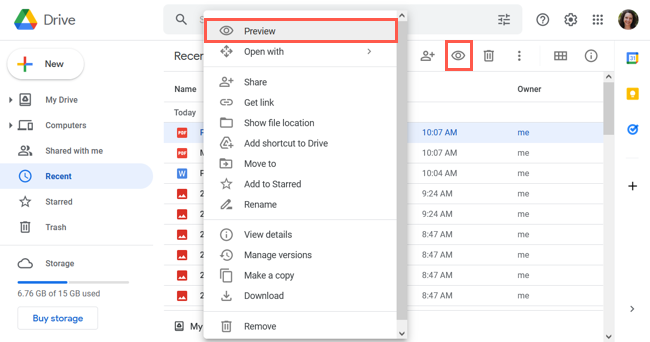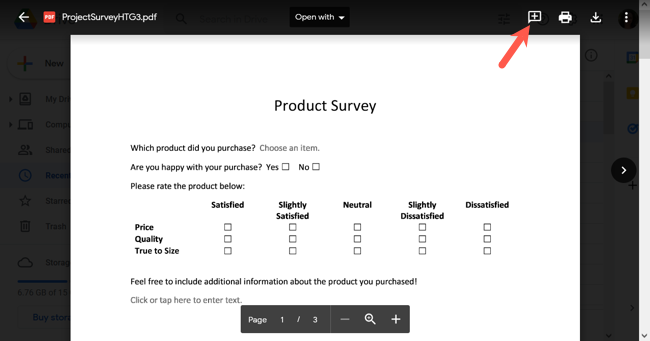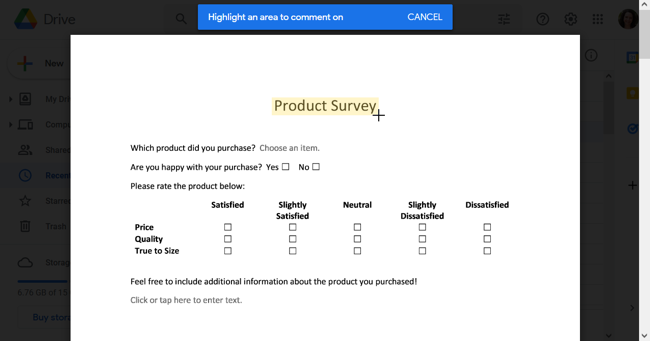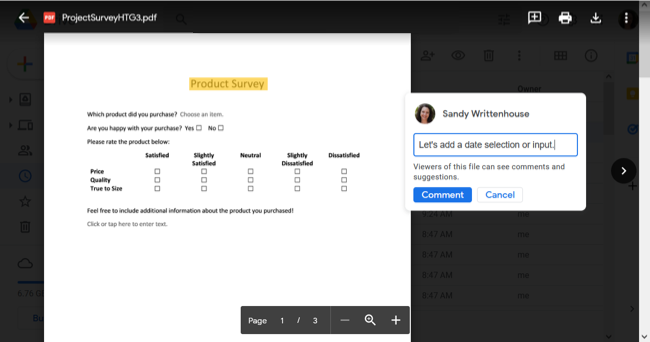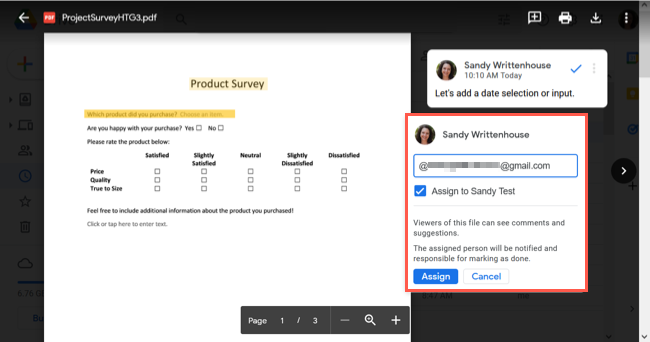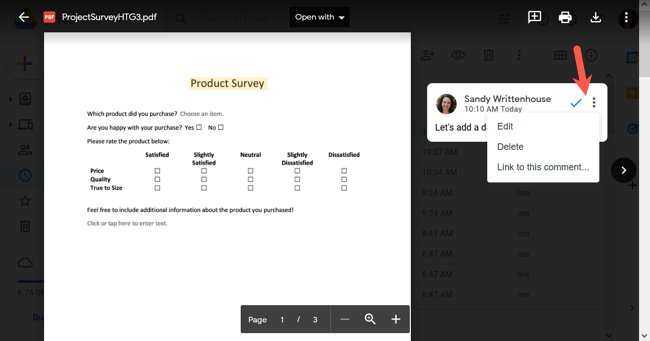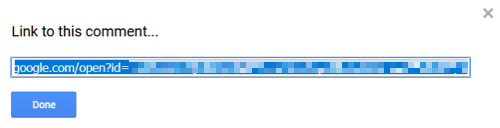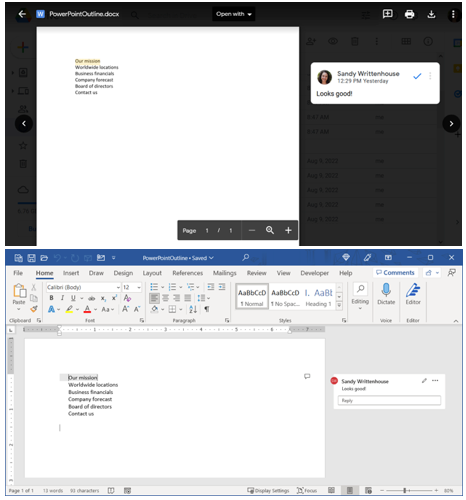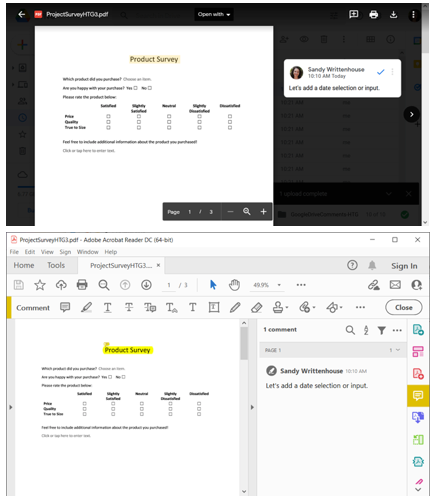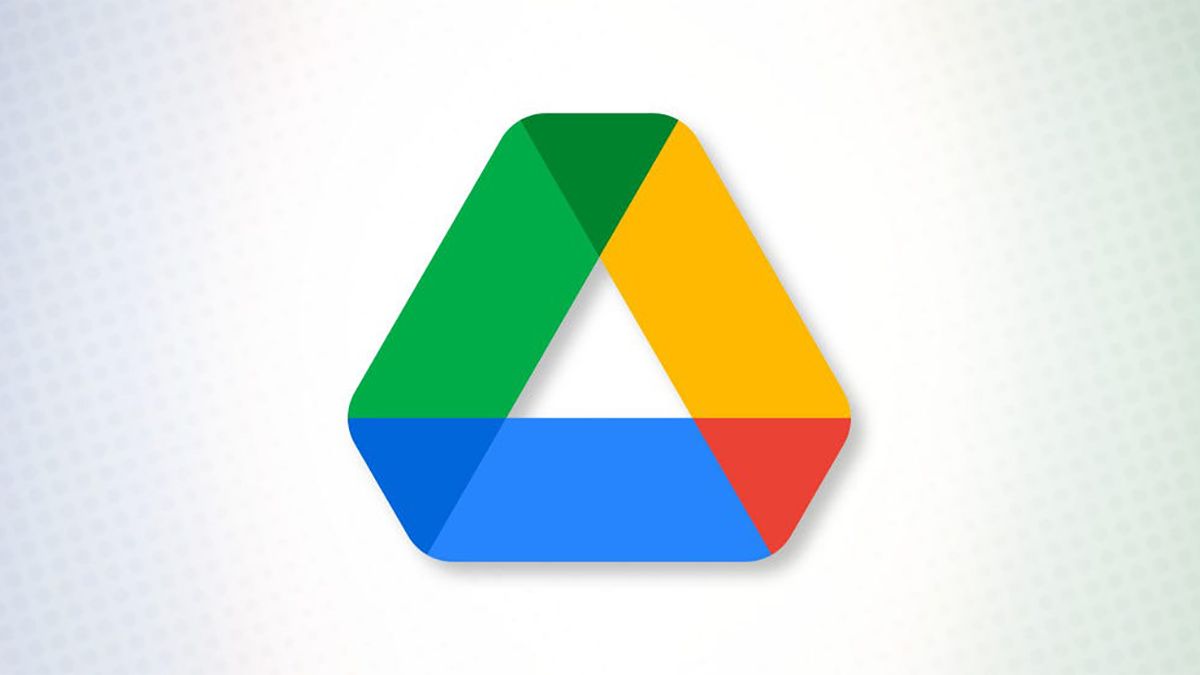
Você já deve saber que, ao compartilhar documentos usando os aplicativos de escritório do Google, você pode deixar comentários para facilitar a colaboração. Mas você sabia que o Google Drive oferece o mesmo recurso de comentários para praticamente qualquer arquivo, não apenas para documentos do Google?
Você pode comentar em arquivos do Microsoft Office, PDFs, imagens, vídeos e muito mais sem abrir o arquivo. Isso oferece uma maneira rápida de compartilhar seu comentário sem perder tempo abrindo o arquivo.
Junto com a capacidade de comentar nos arquivos do Google Drive, você tem recursos extras. Você pode obter um link para o comentário e resolver os comentários completos. Além disso, certos tipos de arquivos, como os do Microsoft Office, retêm o comentário quando você faz o download. Vamos dar uma olhada!
Índice
Adicione um comentário no Google Drive
Como aplicativos como Documentos, Planilhas e Apresentações Google têm seu próprio recurso de comentários integrado , a capacidade de comentários no Google Drive é para os outros tipos de arquivos mencionados acima.
Para adicionar um comentário, abra o arquivo na Visualização. Você pode fazer isso selecionando o arquivo e clicando no ícone Visualizar (olho) na parte superior ou clicando com o botão direito e escolhendo “Visualizar”.
No canto superior direito da tela de visualização, selecione o ícone Comentário.
Quando solicitado, use o cursor para destacar uma área do documento relacionada ao seu comentário. Você pode fazer isso arrastando o cursor através dele usando o símbolo de mira.
Digite seu comentário e pressione “Comentário” para salvá-lo.
Se você quiser atribuir uma tarefa para o comentário a um colaborador, use o símbolo @ (At) antes do nome ou endereço de e-mail. Selecione-os na lista, marque a caixa Atribuir a e clique em “Atribuir”.
Ações de comentários no Google Drive
Como em outros aplicativos do Google que oferecem um recurso de comentários, você pode editar, excluir ou resolver comentários. No Google Drive, você também pode obter um link direto para o comentário e compartilhá-lo com seus colaboradores .
Abra o arquivo na Visualização conforme descrito acima e selecione um comentário. Clique nos três pontos no canto superior direito do comentário. Escolha “Editar” para fazer alterações ou “Excluir” para removê-lo. Para resolver um comentário, clique na marca de seleção azul no canto superior direito.
Para obter um link para o comentário, escolha “Link para este comentário” no menu suspenso de três pontos. Quando o link for exibido, você poderá selecioná-lo e copiá-lo. Clique em “Concluído” e cole o link onde desejar.
Retenção de comentários para downloads de arquivos
Conforme mencionado, alguns comentários seguem o arquivo. Portanto, se você baixar um arquivo com comentário do Google Drive, poderá vê-lo anexado, dependendo do aplicativo usado para abrir o arquivo.
Por exemplo, aqui temos um comentário em um documento do Word. Quando baixamos esse arquivo e o abrimos no Microsoft Word, o comentário permanece.
Como outro exemplo, nosso PDF tem um comentário. Ao baixá-lo e abri-lo com Adobe Acrobat Reader, podemos ver o comentário.
Isso não acontecerá com todos os tipos de arquivo e todos os aplicativos, portanto, teste-o antes de presumir que outra pessoa poderá ver seus comentários ao fazer o download.
A capacidade de fazer comentários em arquivos diretamente no Google Drive é um recurso útil. Quer você o use para colaboração ou anotações para sua própria referência, lembre-se desse recurso conveniente.
Para saber mais, veja como configurar e usar o Google Drive no seu Mac ou como adicioná-lo ao File Explorer no Windows .