
Combinar arquivos de áudio um por um pode ser demorado e cansativo. Felizmente, você pode combinar facilmente vários arquivos de áudio no Windows usando o Prompt de Comando com apenas alguns comandos simples.
Índice
Antes de começar
Usando o prompt de comando, vamos copiar todos os arquivos uns sobre os outros até que eles se combinem em um arquivo de áudio.
Antes de começar, faça uma cópia dos seus arquivos de áudio em outra pasta. Desta forma, você pode evitar acidentes que possam corromper seus arquivos de áudio. Ter um backup é sempre uma boa prática.
Você também deve organizar e renomear todos os seus arquivos de áudio em ordem crescente para este tutorial. Mostraremos como fazer isso mais tarde, se você tiver muitos arquivos. Caso contrário, se o arranjo não for importante (como para combinar músicas em um álbum), você não precisa renomear nada.
Sinta-se à vontade para experimentar a renomeação em lote também, caso precise renomear muitos arquivos de áudio.
Primeiro: Como renomear em lote seus arquivos
Se você estiver combinando vários arquivos em ordem crescente, há algo que você precisa saber sobre como nomear seus arquivos. O prompt de comando organiza os números de maneira diferente da nossa. O Prompt de Comando não conta 1, 2, 3, 4 e 5. Ele conta em ordem alfabética, o que significa que se você tiver arquivos de áudio numerados de 1 a 13, o Prompt de Comando os organiza desta forma:
Arquivo1, Arquivo10, Arquivo 11, Arquivo 12, Arquivo 13, Arquivo2, Arquivo3, Arquivo4, Arquivo5 (e assim por diante).
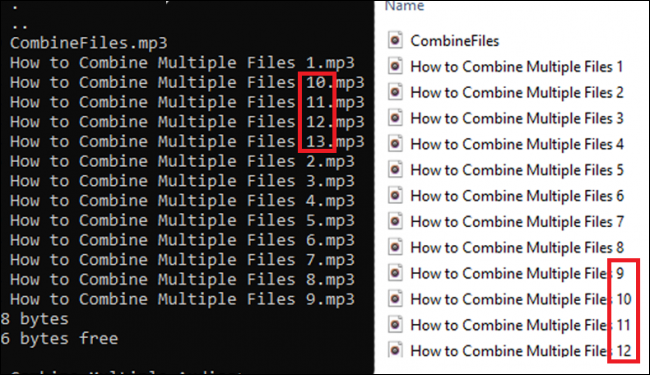
O computador prioriza os arquivos 10, 11, 12 e 13 primeiro porque eles têm o número 1. Da mesma forma, A, AA, AB e AC (1, 11, 12, 13) são alfabeticamente primeiro antes de B, C, e D (2, 3 e 4 neste caso).
Combinar seus arquivos por meio do Prompt de Comando segue a organização alfabética do computador, o que é um problema porque a numeração estará incorreta. Para consertar isso, teremos que renomear seus arquivos em lote.
Para este processo, estaremos usando Advanced Renamer . Este é um dos nossos programas favoritos de renomeação porque é poderoso, fácil de usar e gratuito. Faremos o download daquele que contém o instalador e o desinstalador deste guia, mas escolha o que for mais conveniente para você.
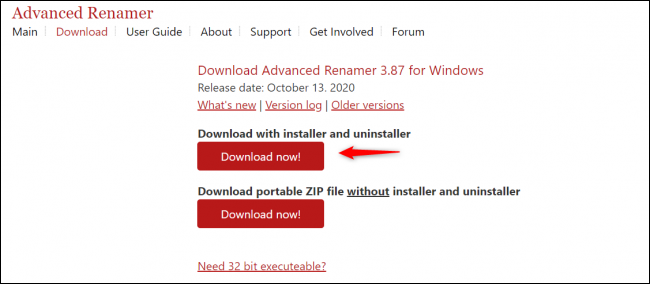
Execute o programa quando terminar de instalar. Depois disso, abra sua pasta de áudio e transfira seus arquivos de áudio para o aplicativo Advanced Renamer arrastando seus arquivos.
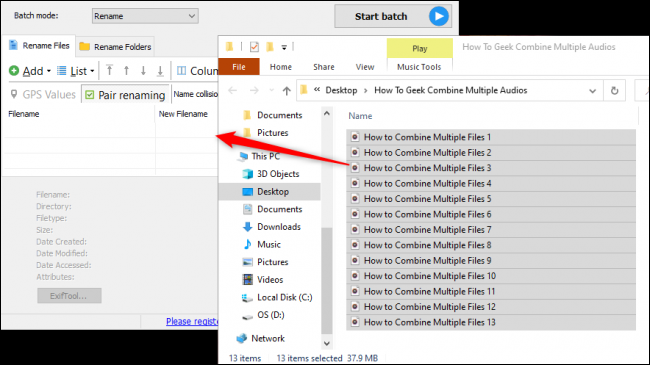
Quando seus arquivos forem transferidos, clique em Adicionar método> Adicionar no menu suspenso.
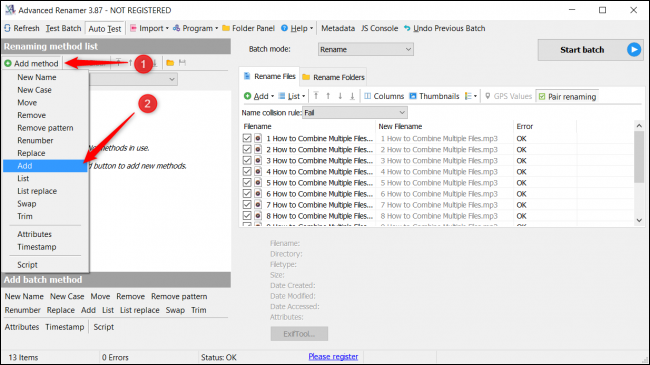
Clique no botão “</>” no painel esquerdo. Isso deve abrir um menu pop-up. Procure por “<Inc Nr>” e selecione-o. Clique em “OK” para finalizar.
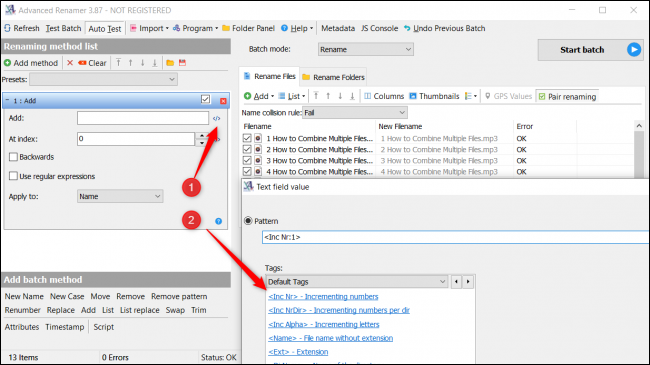
Isso adicionará números incrementais a partir de 1 para cada um dos nomes de arquivo.
Por último, clique na coluna “Nome do arquivo” para que você possa organizar corretamente seus arquivos. Isso organizará seus arquivos de áudio em ordem numérica para que os novos nomes de arquivo sejam renomeados na disposição correta.
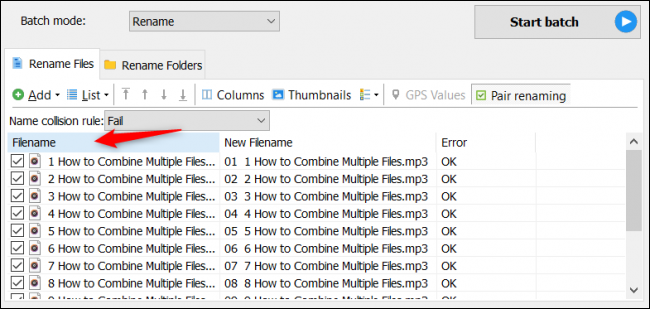
Como você pode ver, os novos nomes de arquivo usam o formato 01 e 02. Isso permite que o computador leia os arquivos na disposição correta. Clique no botão “Iniciar lote” no canto superior direito para renomear todos os seus arquivos.
E voila! Você renomeou com sucesso seus arquivos de áudio. Agora, é hora de combiná-los.
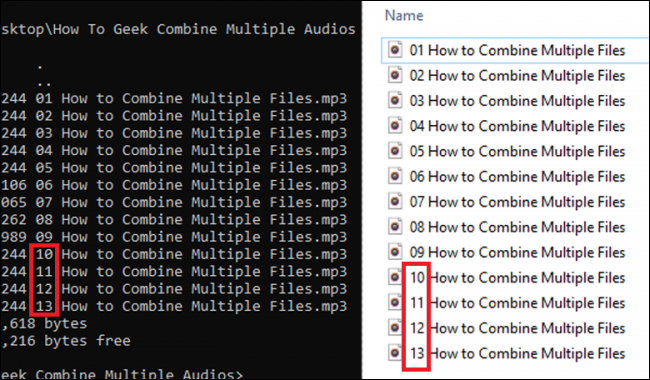
Combinar vários arquivos em lote com o prompt de comando
Vá direto para a sua pasta com os arquivos de áudio que deseja combinar. Novamente, não se esqueça de fazer uma cópia para que você tenha um backup dos arquivos. Encontre a localização da sua pasta clicando na barra de localização próxima ao topo da janela.
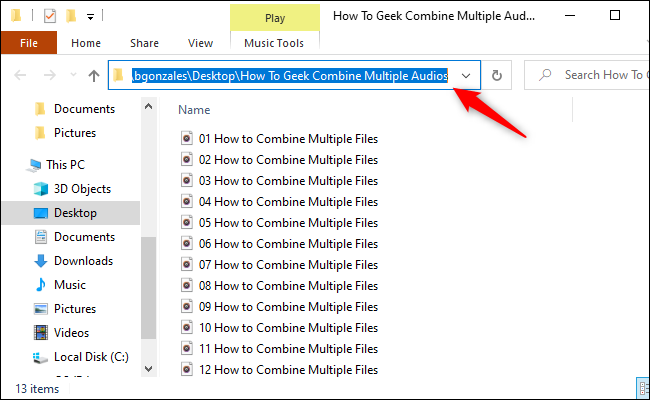
Copie o diretório pressionando o atalho Ctrl + C ou clicando com o botão direito do mouse e selecionando “Copiar”.
Depois disso, pressione o atalho do Windows + R para abrir o programa Executar. Digite ” cmd” e pressione “Enter” para abrir o Prompt de Comando. Digite ” cd /D” e cole o diretório que você copiou antes. Deve ser parecido com isso.
cd / DC: \ Users \ NAME \ Desktop \ Folder
O cdcomando fará com que o prompt de comando procure sua pasta. Quanto ao /Dcomando, ele altera a unidade para onde sua pasta está localizada, caso seu arquivo esteja em D :, E: ou em outras unidades.
Seu prompt de comando deve ser semelhante à imagem abaixo (exceto com seu próprio diretório diferente).
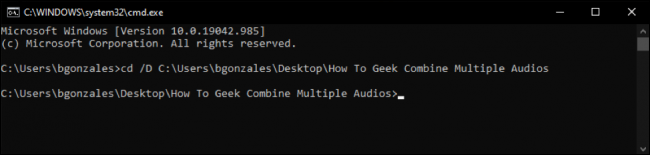
Verifique se você está no lugar certo digitando dir. Isso verifica e mostra todos os arquivos no diretório em que o Prompt de Comando está.
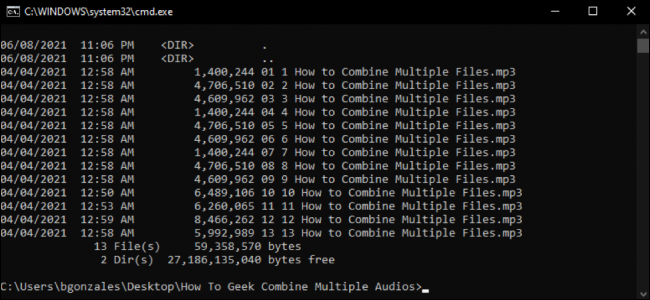
Se você conseguir encontrar todos os arquivos que deseja combinar, está no diretório certo. Digite o comando:
copy / b * .mp3 "Combined_Filename.mp3"
O *no comando é um caractere curinga que corresponderá aos arquivos .mp3 em sua pasta. Se você estiver usando um formato de áudio diferente, basta substituir “mp3” por “wav” ou o formato que você está usando. Escolha seu próprio nome de arquivo também. Quando estiver satisfeito com tudo isso, simplesmente pressione Enter para executar o comando.
Aviso: Este comando não converterá seus arquivos para um formato diferente. Certifique-se de que está usando o mesmo formato de áudio em todo o comando.
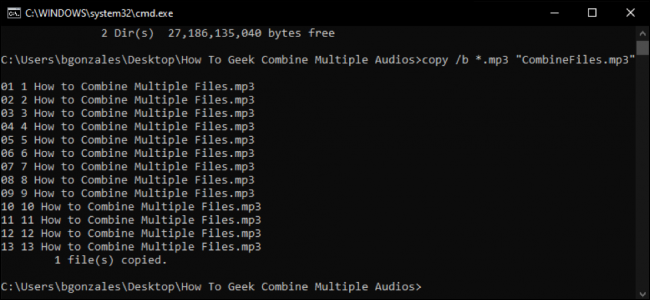
Se o seu Prompt de Comando se parece com a imagem acima, então você combinou em lote vários arquivos de áudio! Você pode encontrar o arquivo mesclado na pasta com seus arquivos de áudio.


