
Quando você colabora on-line usando uma ferramenta como o Planilhas Google, há um recurso essencial: os comentários. Deixar notas um para o outro pode ajudá-lo a trabalhar em ideias, discrepâncias e muito mais, com tudo o que você precisa diretamente na planilha.
O Planilhas Google oferece um recurso de comentário flexível que fornece as ferramentas necessárias para colaborar com sucesso em sua próxima planilha.
Índice
Adicionar um comentário no Planilhas Google
Inserir um comentário é fácil.
Selecione a célula que você deseja comentar. Se você selecionar um intervalo de células, uma coluna ou uma linha, o comentário será anexado à primeira célula do grupo. Em seguida, clique com o botão direito na célula ou clique em Inserir na barra de menu e selecione “Comentário”.
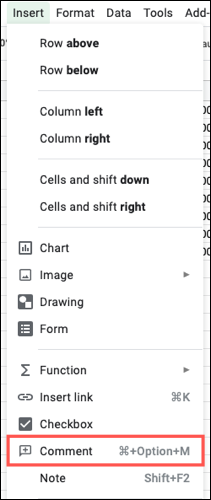
Quando a caixa de comentário aparecer, digite sua nota e (opcionalmente) use o símbolo @ (arroba) para mencionar um usuário específico.
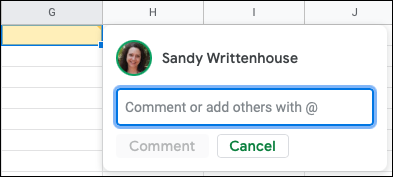
Quando terminar, clique em “Comentar”.
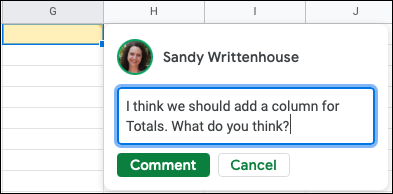
Ver um comentário
Depois de adicionar um comentário no Planilhas Google, a célula à qual ele está anexado tem um pequeno indicador triangular no canto superior direito. Você pode então passar o cursor sobre a célula para exibir o comentário.
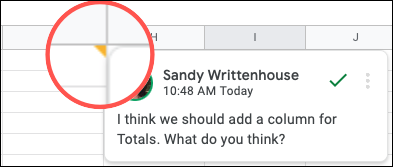
Aja com base em um comentário
Com cada comentário, vêm as ações que você pode realizar. Se você usa comentários no Google Docs , eles são familiares para você.
Editar, excluir ou vincular a um comentário
Se você adicionou o comentário, pode editar, excluir ou criar um link para ele clicando nos três pontos no canto superior direito.
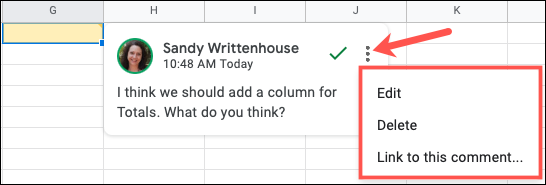
Se você estiver visualizando um comentário adicionado por alguém com quem está compartilhando a planilha , só verá a opção de link para o comentário nesta área.
Responder a um comentário
Você também pode responder a um comentário, seja seu próprio comentário ou de outra pessoa. Clique no texto na caixa de comentários e a seção Responder se expandirá para você digitar a mensagem.
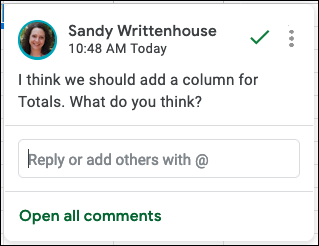
Adicione sua mensagem e clique em “Responder”.
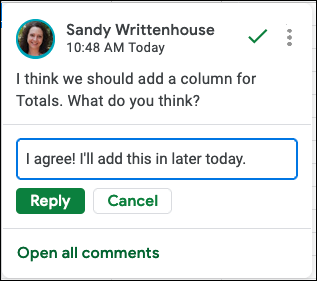
Agora, ao passar o cursor sobre a célula, você verá o comentário original com as respostas abaixo.
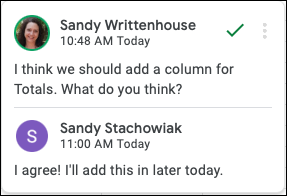
Resolva um comentário
Alguns comentários podem ser notas de curto prazo – por exemplo, uma mudança rápida que você deseja fazer. Se você terminar de agir em um comentário, clique na marca de seleção verde. Isso marca o comentário como resolvido, oculta-o com suas respostas e remove o indicador no canto da célula.
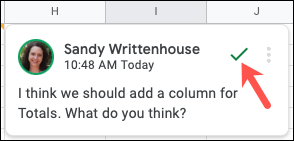
Isso é uma boa maneira de esconder os comentários que foram resolvidos. Mas não se preocupe. Você ainda pode revisar esses comentários e até mesmo reabri-los usando a barra lateral Comentários.
Abra a barra lateral de comentários no Planilhas Google
Junto com a capacidade de adicionar, visualizar e agir em comentários na planilha movendo-se sobre uma célula, você também pode fazer o mesmo e muito mais com a barra lateral Comentários.
Você pode abrir a barra lateral de duas maneiras. Uma maneira é visualizar um comentário na planilha, clicar no texto do comentário e clicar em “Abrir todos os comentários” na parte inferior.
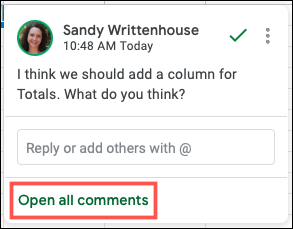
Como alternativa, você pode clicar no ícone Abrir histórico de comentários no canto superior direito da pasta de trabalho.
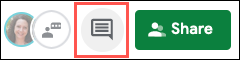
Use a barra lateral de comentários
A barra lateral Comentários oferece um local para revisar todos os comentários em sua planilha. Cada comentário e suas respostas são colocados em uma caixa, mantendo-os todos juntos. A barra lateral pode ser rolada e classificada por data e hora, com a mais recente no topo.
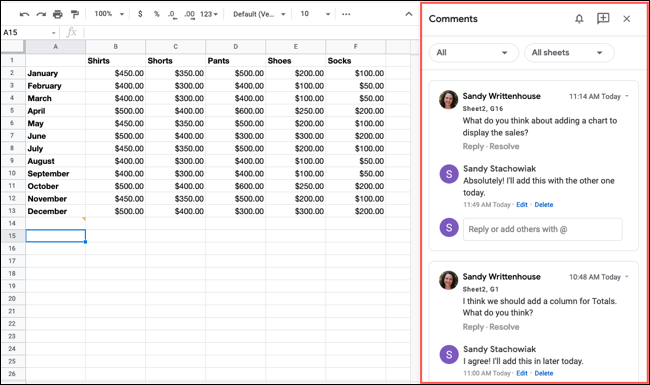
Você tem as mesmas ações para comentários na barra lateral que tem na planilha. Você verá opções para responder e resolver abaixo do texto. Se você clicar na seta no canto superior direito, também poderá editar, excluir e criar um link para o comentário.
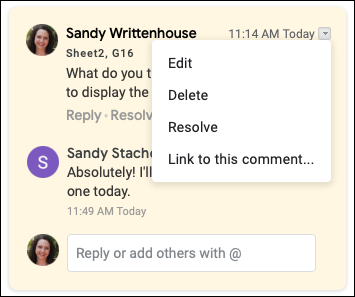
Se o comentário foi marcado como Resolvido, você verá uma opção para “reabri-lo”.
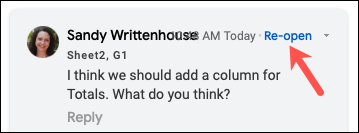
A barra lateral Comentários também permite que você veja o nome da planilha e a referência da célula associada a cada comentário. Além disso, você verá o histórico completo do comentário, incluindo se ele foi resolvido ou reaberto.
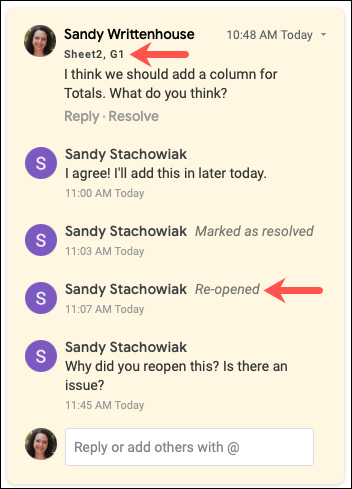
Para inserir um comentário, selecione a célula e clique no ícone Adicionar um comentário na parte superior da barra lateral.
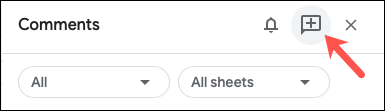
Se você estiver procurando por um comentário específico, o recurso de filtro da barra lateral de Comentários pode ajudá-lo. Na parte superior da barra lateral, use a primeira caixa suspensa para escolher quais comentários ver: Todos, Para você, Aberto ou Resolvido. À direita, escolha Todas as planilhas ou Planilha atual para ver esses comentários.
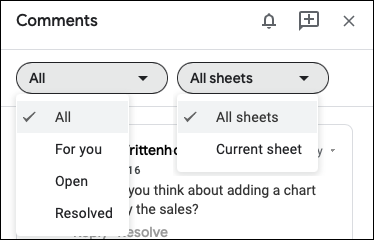
Ao terminar com a barra lateral, você pode fechá-la clicando no “X” no canto superior direito ou desmarcando o ícone Abrir histórico de comentários.
Se você também usa o Microsoft Excel, verifique como usar comentários e outros recursos ao criar planilhas do Excel em coautoria .


