
A maioria dos jogadores de PC prefere morrer do que deixar você tirar seu mouse e teclado. Mas para jogos de ação em terceira pessoa, corrida ou jogos retro emulados, ainda vale a pena usar os gamepads. Se o seu controlador não estiver funcionando corretamente, você pode calibrá-lo no Windows 10 para garantir que cada movimento seja traduzido para o seu jogo com 100% de precisão.
Índice
Por que eu preciso fazer isso?
Embora muitos gamepads, como os controladores do Xbox One ou Xbox 360, geralmente sejam calibrados para jogos em um PC assim que saem da caixa, outros podem precisar que você os calibre antes que o sistema reconheça todos os seus movimentos com total precisão. Por exemplo, se você usa um controlador do Nintendo 64 com um adaptador USB, é quase certo que ele precisará ser calibrado antes de ser usado.
Em outros casos, você pode ter apenas um controlador antigo que precisa de um pouco de ajuda. Por exemplo, talvez você tenha um botão preso e não tenha certeza de quanto o computador é capaz de ler dele a cada pressionamento. Ou talvez seu gamepad tenha um thumbstick gasto que não parece estar inclinado tanto quanto poderia. A ferramenta de calibração pode ajudá-lo a discar em seu controlador para que seja o mais preciso possível.
Estaremos usando um controlador do Xbox 360 para este guia, já que é o que temos, mas ele deve funcionar da mesma forma para qualquer gamepad que você conectar.
Abra a ferramenta de calibração
Para encontrar a ferramenta de calibração, comece descendo até o menu Iniciar e selecionando “Configurações”.
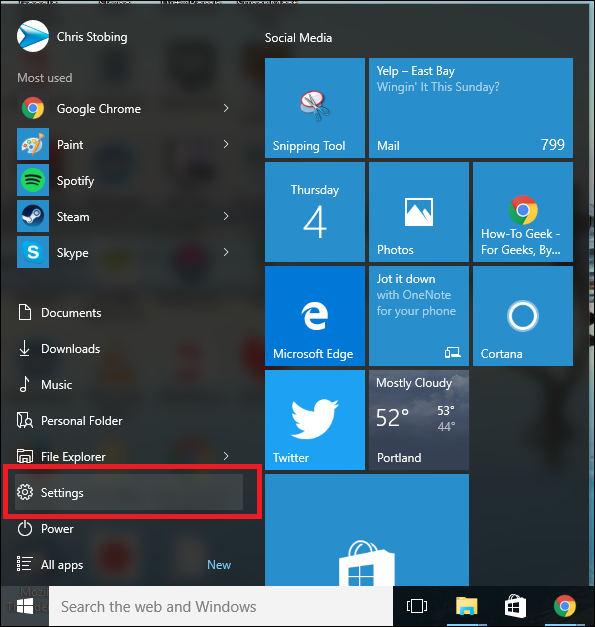
Uma vez em Configurações, clique na guia “Dispositivos”:
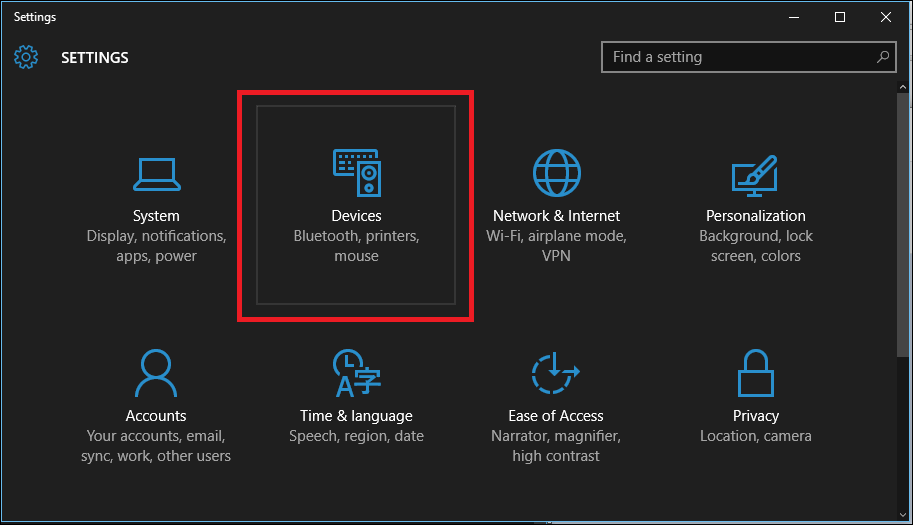
Após a próxima janela, role para baixo até o link que diz “Dispositivos e impressoras” dentro da guia “Impressoras e scanners” e clique nele.
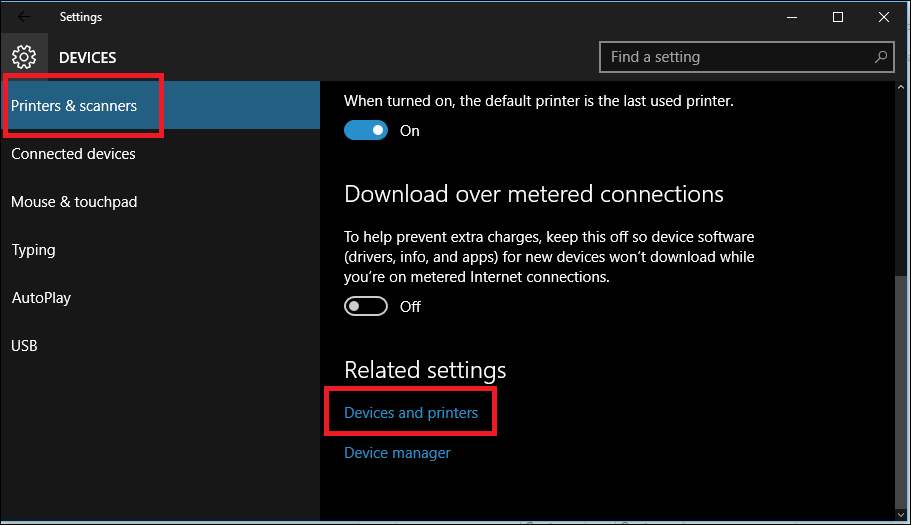
(Você também pode chegar aqui acessando Painel de Controle> Dispositivos e Impressoras em todas as versões do Windows).
A partir daqui, o controlador deve aparecer, desde que já esteja conectado. Caso contrário, certifique-se de ter todos os drivers mais recentes instalados para o controlador de sua escolha.
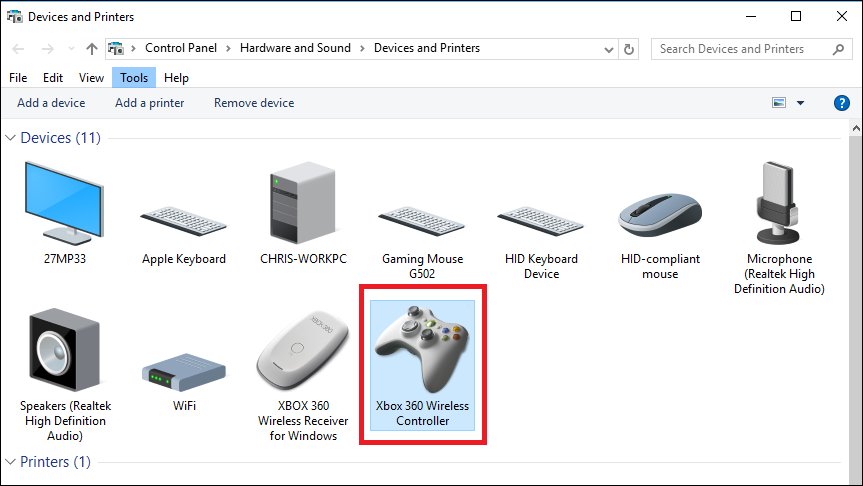
Encontre o controlador e clique com o botão direito nele para abrir o seguinte menu suspenso. A partir daqui, clique na opção “Configurações do controlador de jogo”.
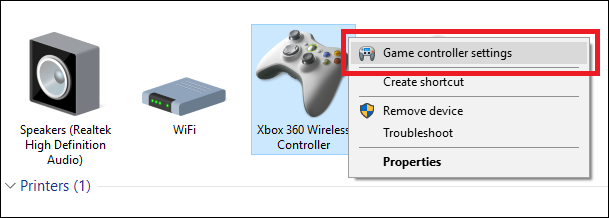
Depois de clicar aqui, a seguinte janela deve aparecer automaticamente. A partir daí, clique no botão “Propriedades”.
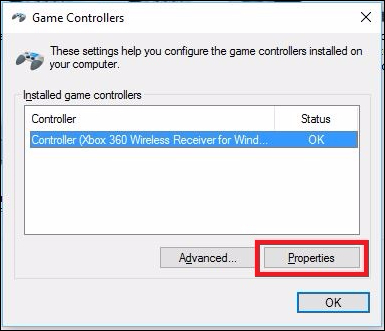
A janela seguinte conterá duas opções: “Configurações” e “Teste”. Para começar, escolha a guia Configurações e, em seguida, clique no botão nesta janela que diz “Calibrar”.
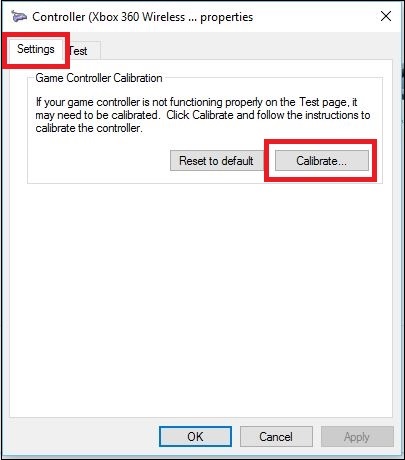
A partir daqui, o assistente de calibração começará a guiá-lo automaticamente pelo processo para configurar o controlador de maneira adequada. (Esta janela também é onde você encontrará o botão “Redefinir para o padrão”, caso queira que a ferramenta redefina automaticamente quaisquer alterações feitas durante uma execução de calibração anterior.)
Calibre o seu controlador
Novamente, estamos usando o controlador do Xbox 360 aqui, então você pode ver janelas ligeiramente diferentes dependendo do seu controlador, mas a maioria deve ser muito semelhante. Clique em Avançar para iniciar a calibração.
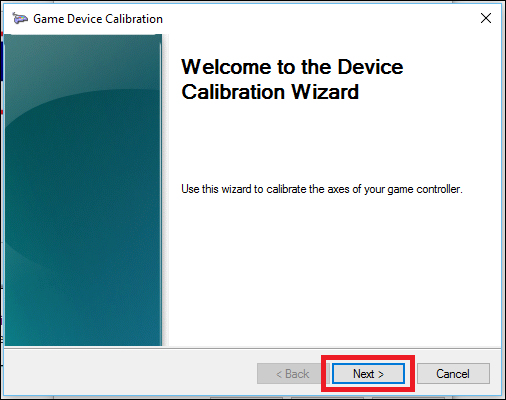
A ferramenta de calibração começará com a calibração “D-Pad”, que no controlador do Xbox 360 é na verdade o botão esquerdo. A princípio, ele pedirá que você deixe o botão de dedo sozinho para que ele possa localizar o ponto central.
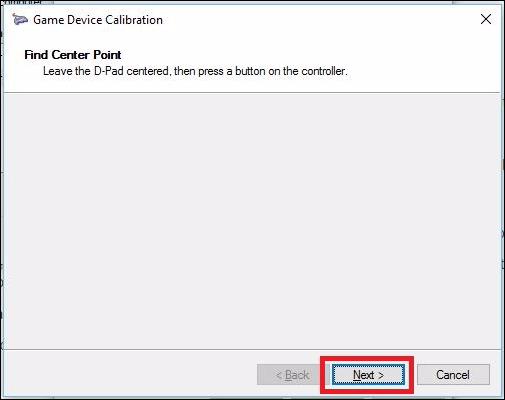
Solte o botão e clique em “Avançar”, momento em que você será levado para a próxima tela.
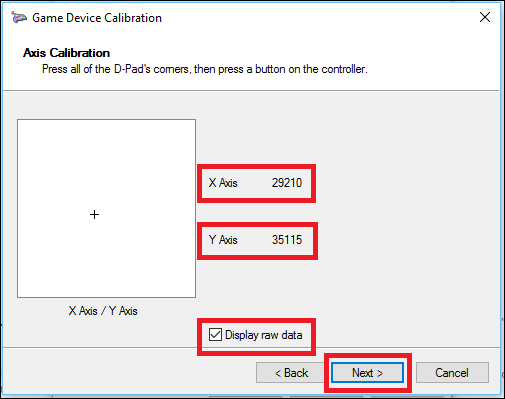
Embora não seja necessário, recomendamos selecionar a caixa “Exibir dados brutos”, que irá mostrar exatamente onde está o ponto de descanso do thumbstick com números quantificáveis. Esses dados são valiosos porque dirão se algum de seus thumbsticks está começando a se desgastar devido ao uso excessivo e podem ajudá-lo a diagnosticar quaisquer razões pelas quais sua precisão no jogo possa estar diminuindo.
A partir daqui, gire o botão esquerdo em toda a sua amplitude de movimento algumas vezes. Você deve ver a pequena cruz atingir todos os quatro cantos da caixa acima, ou pelo menos tocar os quatro lados da caixa.
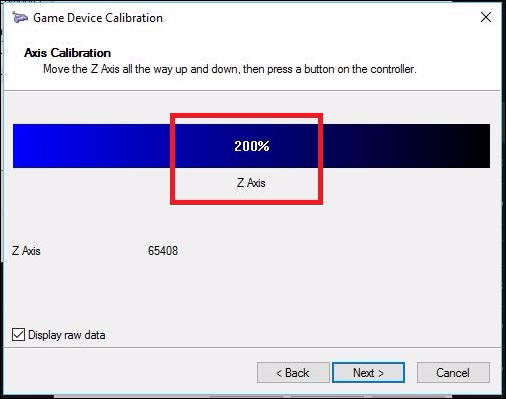
Em seguida, você executará o mesmo conjunto de ferramentas para quaisquer “eixos” em seu controlador. Eles podem ser botões sensíveis à pressão, como os gatilhos esquerdo e direito do Xbox, thumbsticks, ou podem ser apenas botões normais em alguns gamepads.
Em nosso caso, os gatilhos do Xbox 360 são medidos ao longo do eixo Z, e devem registrar em qualquer lugar de 100% (em repouso) a 200% (puxados completamente para baixo). O eixo X calibra o botão direito do Xbox para movimento horizontal, então, para isso, você só precisa puxar o botão todo para a esquerda e para a direita e ver se toda a amplitude de movimento está sendo devidamente registrada.
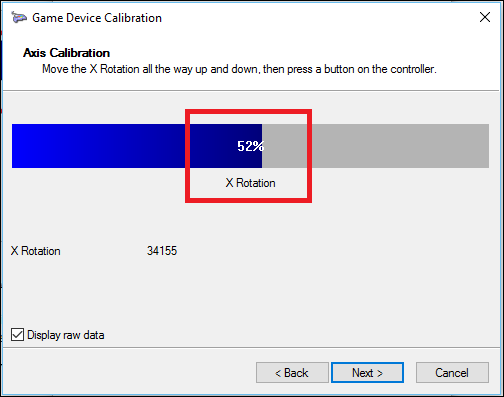
O mesmo vale para o eixo Y (movimento vertical). Balance-o para cima e para baixo, e contanto que você veja os números “0%” e “100% nos extremos da parte superior e inferior da amplitude de movimento do botão rotativo (bem como descansando no meio em 50% ), seu controlador está devidamente calibrado. Como você pode ver no exemplo acima, o eixo X do meu botão direito fica em torno de 52%, o produto da velhice e muitas rodadas intensas de Halo Online.
Infelizmente, embora o lado do software de calibração ajude você a descobrir o quão bem o seu controlador está respondendo aos seus movimentos – e até certo ponto correto para um thumbstick com defeito – a única correção de hardware quando começa a ficar desgastado assim é para ir até a loja e comprar um novo controlador. Ou, se estiver se sentindo à vontade, pode comprar peças como thumbsticks online e substituí-las você mesmo.
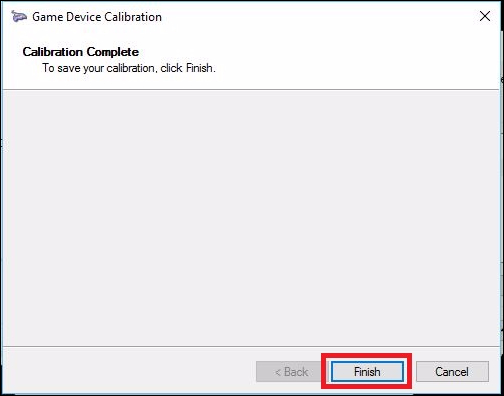
Depois de executar todas as quatro calibrações, você pode clicar em “Concluir” para passar para a parte de teste do processo.
Teste a calibração
Assim que o processo de calibração for concluído, é hora de testar os resultados. Na mesma janela em que você começou (com as guias “Configurações” e “Teste”), agora você vai querer clicar na guia “Teste”.
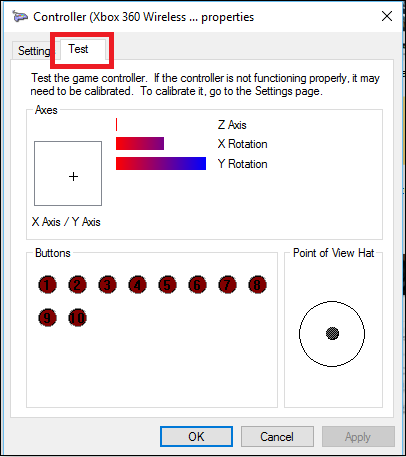
A partir daqui, quaisquer movimentos ou botões pressionados que você fizer aparecerão automaticamente na tela. Esta é uma boa maneira de determinar exatamente a rapidez com que os botões estão se registrando – se é que estão se registrando – bem como observar a que distância (ou distância) o joystick está parado em até 50% após você movê-lo um pouco.
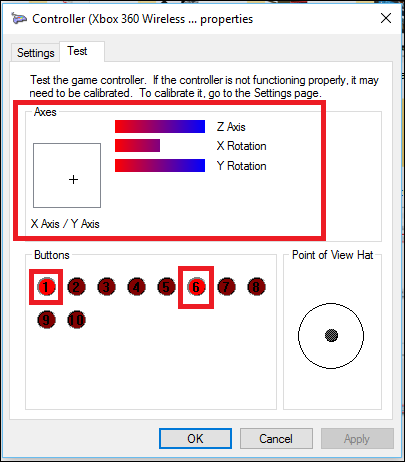
Depois de terminar seus testes, certifique-se de clicar em Aplicar antes de fechar a janela, e pronto!
Embora a maioria dos controladores modernos venha calibrados fora da caixa para funcionar perfeitamente com o Windows, nunca é demais entrar e recalibrar uma vez a cada poucos meses, apenas para ter certeza de que você não perderá nenhum headshot devido a um controlador que está fora de sintonia .
Créditos de imagem: Pexels


