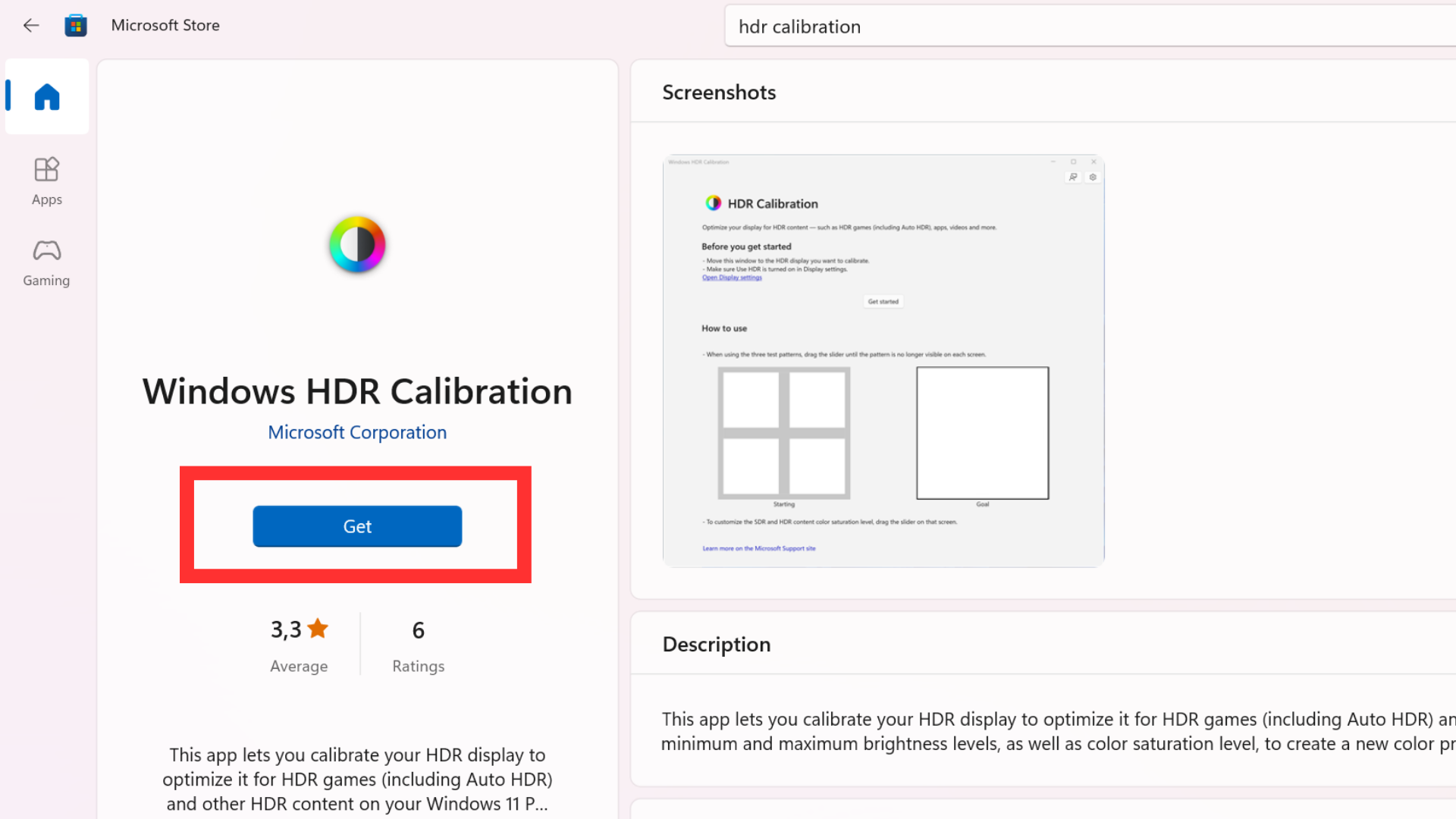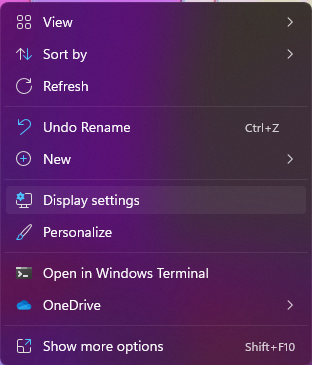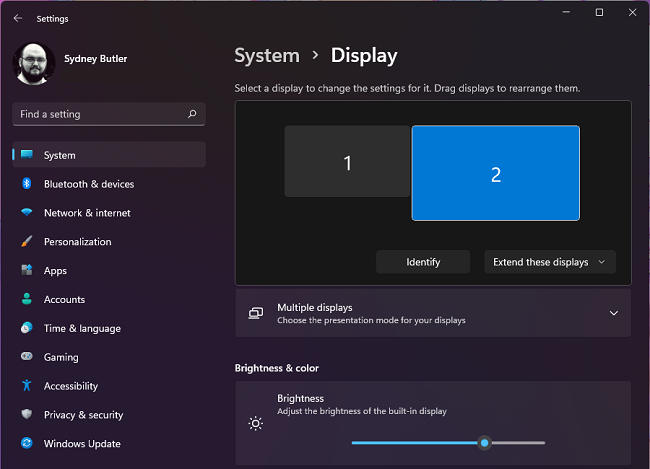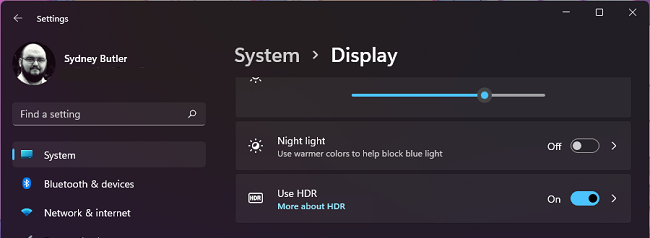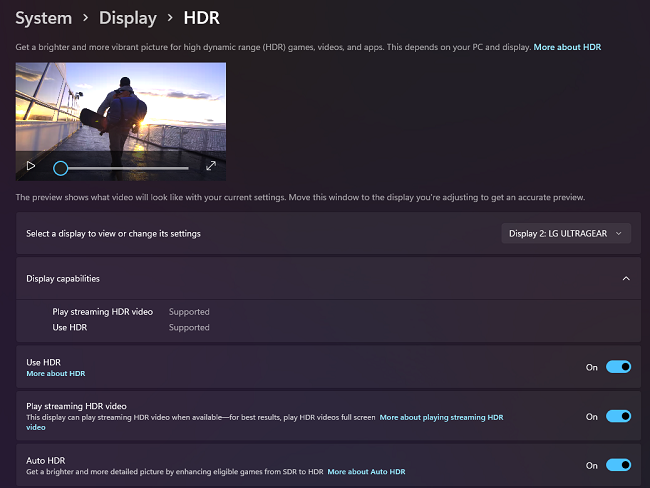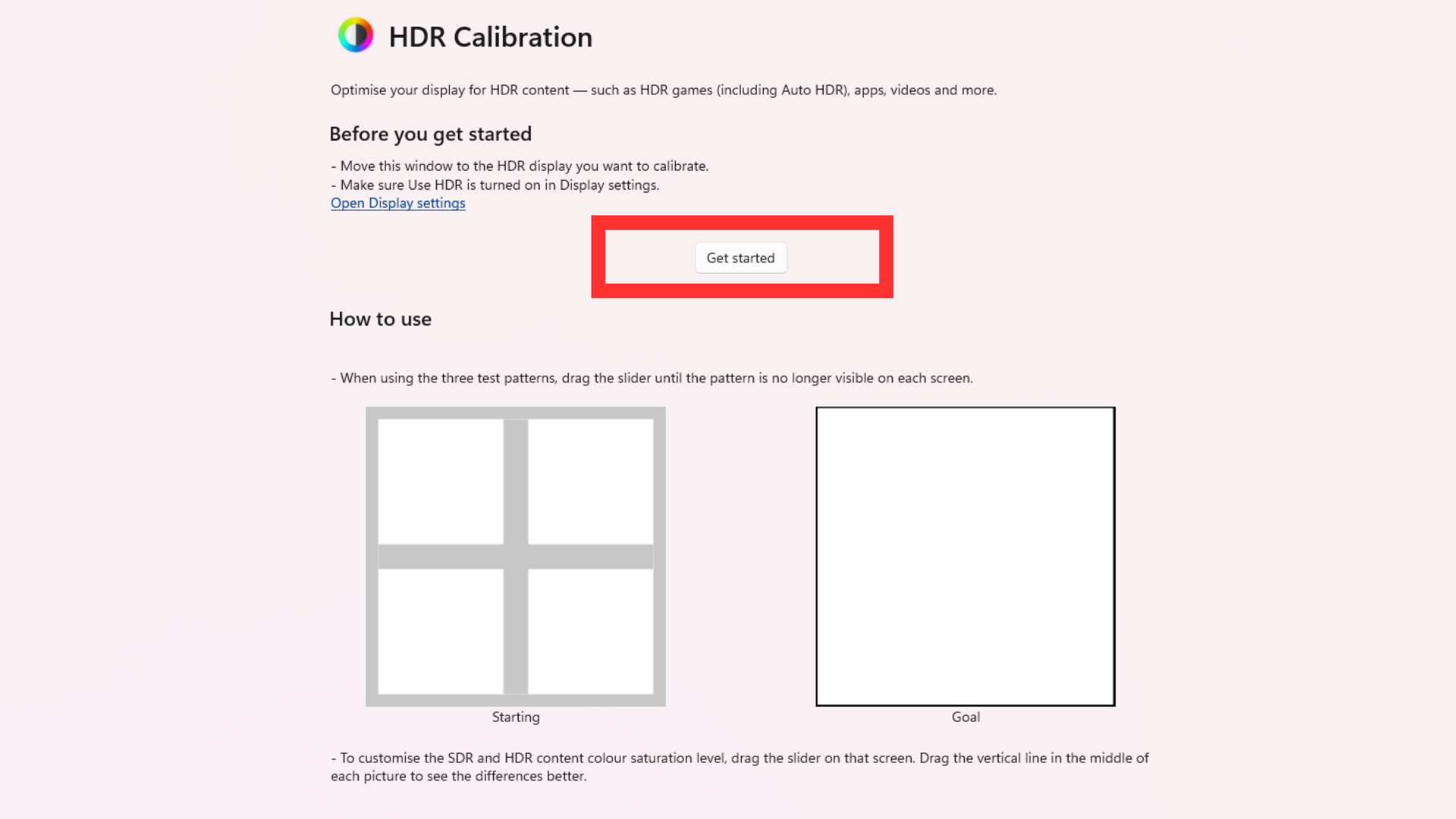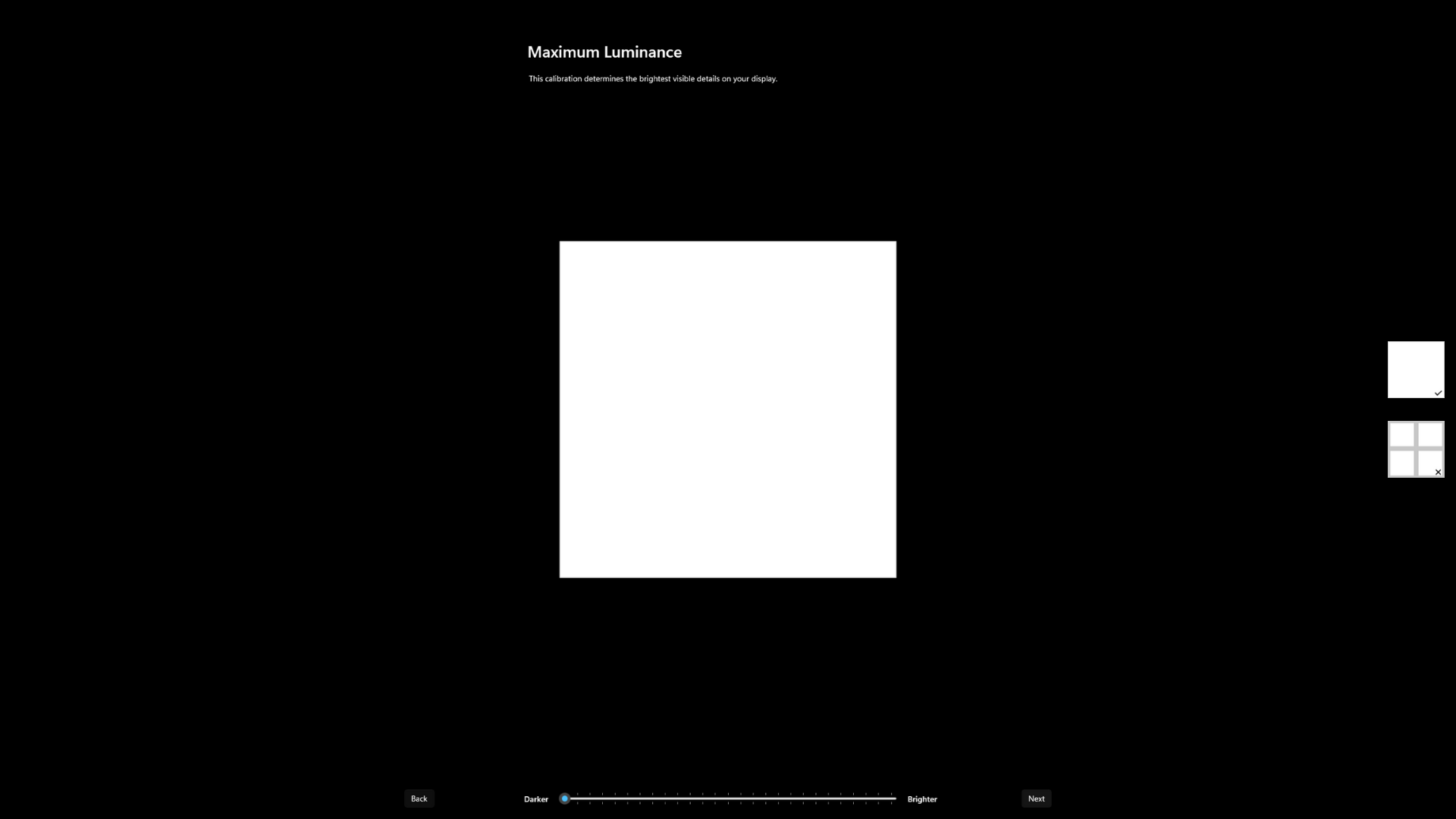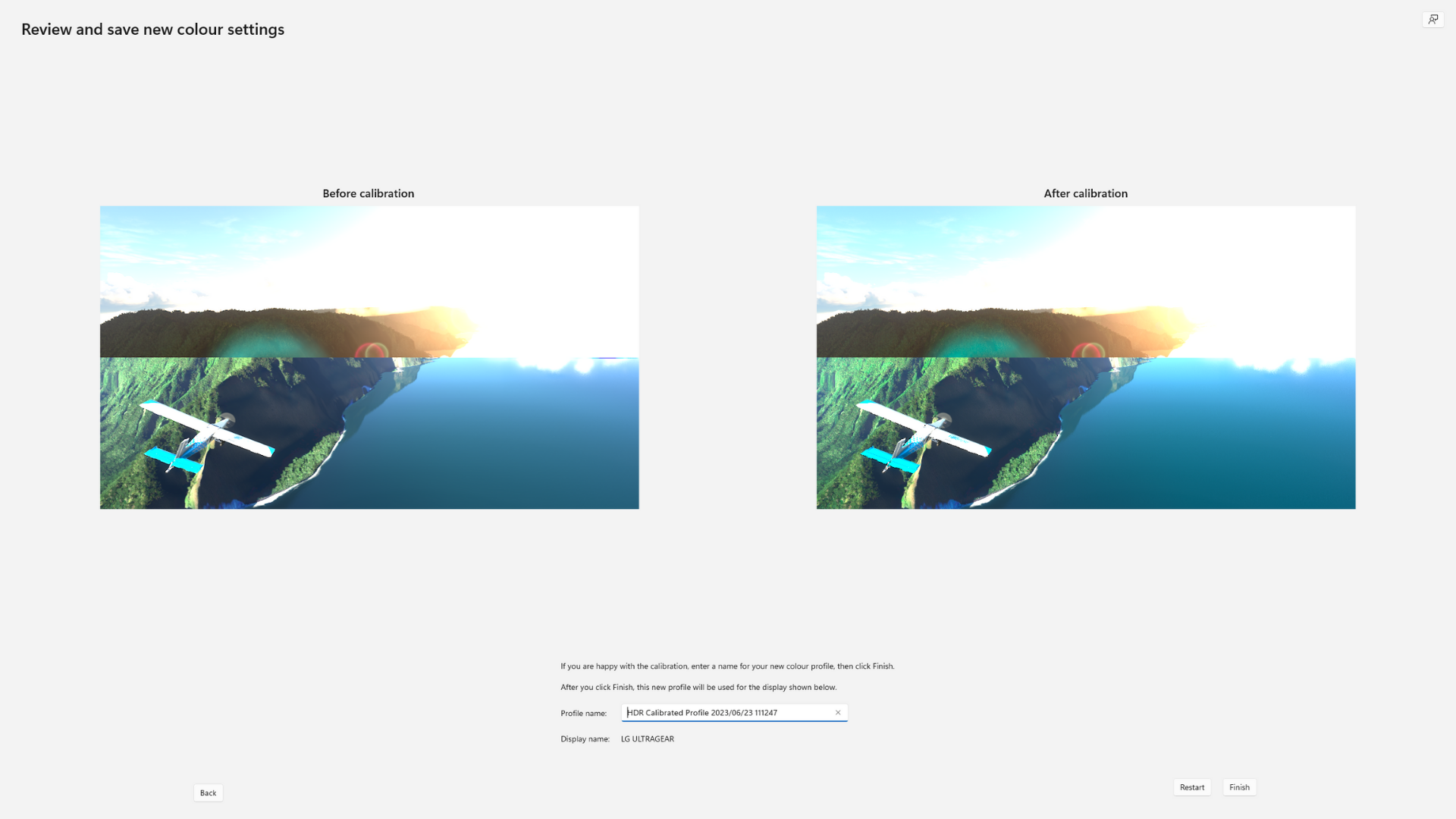HDR (High Dynamic Range) é uma tecnologia que amplia a gama de cores e contraste dos displays digitais, prometendo uma experiência visual mais imersiva e realista. No entanto, para aproveitar todo o seu potencial visual, você precisa calibrar corretamente as configurações de HDR. Veja como fazer isso no Windows 11
Índice
Calibração HDR do Windows 11 passo a passo
Calibrar uma tela HDR no Windows 11 requer algumas etapas, incluindo a instalação do aplicativo de calibração da Microsoft, habilitar o HDR no monitor e usar o aplicativo para calibrar a tela.
Primeiro, instale o aplicativo de calibração HDR . Abra a página da loja da ferramenta Windows HDR Calibration procurando por ela na Microsoft Store, clique em “Obter” e aguarde a conclusão do processo de instalação.
Em seguida, habilite o HDR. Supondo que você tenha um monitor compatível com HDR, clique com o botão direito em qualquer lugar da área de trabalho e selecione Configurações de vídeo no menu que aparece.
Para etapas detalhadas, consulte nosso guia completo para habilitar HDR no Windows 11 .
Selecione o monitor HDR.
Role para baixo para encontrar a opção “Usar HDR”.
Opcionalmente, se você clicar na pequena seta à direita de “Usar HDR”, você obterá um controle mais refinado sobre como o HDR funciona e se parece. No entanto, já que vamos fazer
O Windows 11 agora tem um atalho de teclado simples para ativar e desativar o HDR. Basta pressionar Win + ALT + B e sua tela mudará de modo.
Agora, calibre seu monitor HDR. Abra o aplicativo Windows HDR Calibration e clique no botão “Começar”.
Você será solicitado a ajustar várias configurações. Para cada configuração, arraste o controle deslizante para a esquerda ou para a direita até que o padrão não esteja mais visível para calibrar a tela e clique no botão “Avançar”.
Por fim, confirme o nome do perfil e clique no botão “Concluir”, seguido do botão “OK”.
Por que a calibração é importante para HDR no Windows 11
Calibrar sua tela HDR pode melhorar significativamente sua experiência de visualização. A calibração adequada ajusta as configurações de brilho, contraste e cor para otimizar a saída do monitor.
Isso pode resultar em uma representação de cores mais precisa, detalhes de sombra aprimorados e uma experiência de visualização mais envolvente e realista. Em outras palavras, ao calibrar sua tela, você garante que receberá o que pagou quando comprou um painel HDR.
Quando você experimentou o HDR pela primeira vez no Windows 11, pode ter ficado desapontado com a aparência do HDR em sua área de trabalho em particular, mas também em jogos e mídia HDR, como vídeo. A calibração pode significar apenas a diferença entre o HDR ser ótimo ou completamente inutilizável.
Por que a calibração pode não ajudar
A calibração é definitivamente algo que todos deveriam fazer antes de desistir do HDR no Windows 11, mas mesmo com a calibração, você ainda pode achar os resultados desanimadores. O fato é que existem muitos monitores de computador e TVs “HDR” por aí que realmente não devem usar esse rótulo.
Embora possam ser capazes de fornecer valores de cor e brilho fora do padrão SDR, eles não possuem as especificações para apresentar o conteúdo HDR conforme pretendido. Existem muitas telas que não têm brilho ou contraste máximo suficiente para atender aos padrões HDR mais básicos. Por que isso aconteceu e como esses monitores podem ter um logotipo “HDR” é uma história para outro dia, mas basta dizer que você provavelmente deveria procurar seu modelo de exibição em sites especializados como RTINGS para ver se ele passa o teste de detecção de HDR. Caso contrário, nenhuma calibração poderá superar as limitações de hardware.
Também há algo a ser dito sobre a maneira como o Windows 11 lida com o HDR como um todo. Mesmo em bons monitores HDR, ainda não encontrei uma maneira de fazer com que o ambiente de área de trabalho normal pareça remotamente aceitável no modo HDR.
É por isso que o novo atalho de teclado HDR no Windows 11 mencionado acima é uma dádiva de Deus. Isso significa que você pode usar sua área de trabalho em SDR e ativar rapidamente o recurso antes de iniciar um jogo ou filme. A menos que você esteja editando conteúdo HDR, há poucos benefícios em ter o HDR ativado para trabalho em desktop.
Mas com um pouco de esforço no front-end e uma alternância rápida para alternar entre o modo de trabalho e de jogo, você aproveitará ao máximo seu monitor HDR.