
A Internet está cheia de conteúdo indesejado, então você pode restringir o acesso a determinados sites . Embora não haja um recurso integrado no Mozilla Firefox para bloquear sites, existem extensões que farão o trabalho.
Bloquear um site no Firefox em uma área de trabalho
Para bloquear um site no Firefox em seu PC ou Mac, abra o Firefox e vá para o site oficial da Mozilla para add-ons . Na barra de pesquisa no canto superior direito da janela, digite “Bloquear Site”. Selecione o primeiro item nos resultados da pesquisa.

Na próxima página, você verá algumas informações sobre a extensão, incluindo o nome do desenvolvedor e uma breve descrição da extensão. Clique em “Adicionar ao Firefox”.

Uma mensagem aparece solicitando que você adicione Block Site. Basicamente, isso é pedir sua permissão para:
- Acesse seus dados para todos os sites
- Exibir notificações
- Acesse as guias do seu navegador (neste caso, apenas no Mozilla Firefox)
Clique em “Adicionar”.
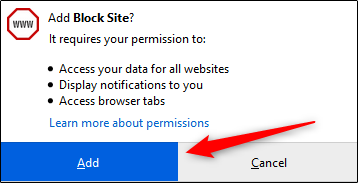
Outra mensagem aparece, confirmando que a extensão Block Site foi adicionada ao Firefox. Você também pode marcar a caixa de seleção ao lado da opção “Permitir que esta extensão seja executada em janelas privadas” se quiser habilitá-la.
Quando terminar, clique em “Ok, entendi”.
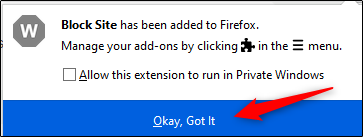
Agora que a extensão foi adicionada ao Firefox, você pode gerenciar suas configurações. Clique no menu de hambúrguer no canto superior direito para exibir o menu do navegador e, a seguir, clique em “Complementos”.
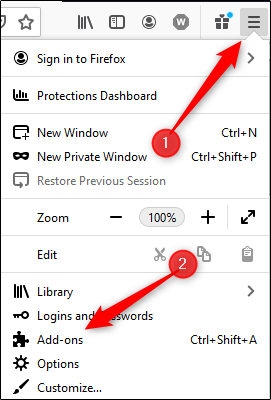
Como alternativa, você pode acessar os add-ons do Firefox pressionando Ctrl + Shift + A (Command + Shift + A no Mac) ou digitando “about: addons” na barra de endereço.
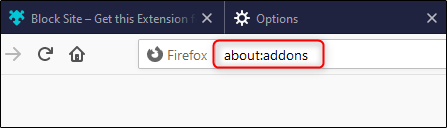
No painel à esquerda, clique em “Extensões”.
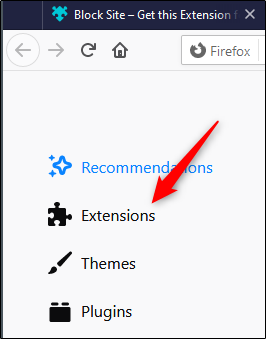
Uma lista de suas extensões instaladas aparecerá. Encontre “Bloquear Site” e clique nos três pontos ao lado dele.
![]()
Selecione “Opções” no menu que aparece.
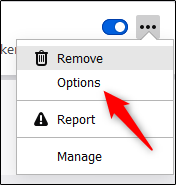
Na próxima página, digite o nome do site que deseja bloquear na caixa de texto “Bloquear um novo nome de host”. Clique em “Adicionar” para adicionar o site à lista de bloqueio.
Você também pode definir um cronograma para bloquear o site. Isso é útil se você não quiser que seus filhos entrem no Facebook depois de um certo tempo nas noites de escola, por exemplo.
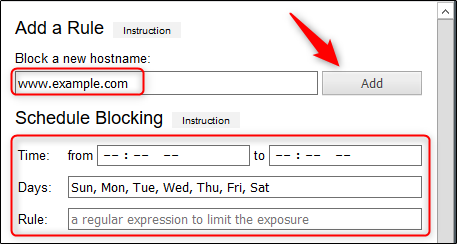
Clique em “Salvar” na seção “Ferramentas” para salvar suas alterações. Você pode garantir que suas configurações não possam ser alteradas se definir uma senha mestra.

Agora, sempre que alguém tentar acessar o (s) site (s) da lista de bloqueio, verá a mensagem abaixo.
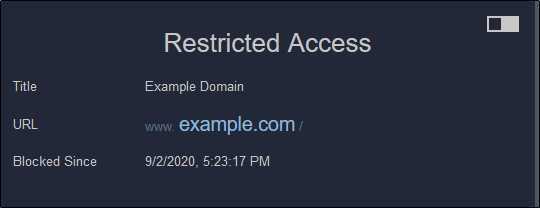
Bloquear um site no Firefox no celular
O processo de bloqueio de um site no Firefox é um pouco diferente no seu iPhone , iPad ou dispositivo Android . O Android oferece um pouco mais de flexibilidade do que iOS e iPadOS. Você pode baixar um add-on gratuito para Android chamado Leechblock NG . Ele tem classificações principalmente positivas e é específico do Firefox, o que significa que não restringirá sites em outros navegadores, como o Google Chrome.
Depois de instalar o Leechblock NG, basta adicionar os sites que deseja bloquear à lista de bloqueio.
Se você quiser bloquear um site no seu iPhone ou iPad, no entanto, terá que fazer isso via Screen Time . Qualquer site que você adicionar a essa lista não está bloqueado apenas no Firefox; ele está bloqueado em qualquer navegador de qualquer dispositivo que use sua conta iCloud.
Para configurá-lo, vá para Configurações> Tempo na tela> Restrições de conteúdo e privacidade. Ative a opção “Conteúdo e restrições de privacidade” e toque em “Restrições de conteúdo”.
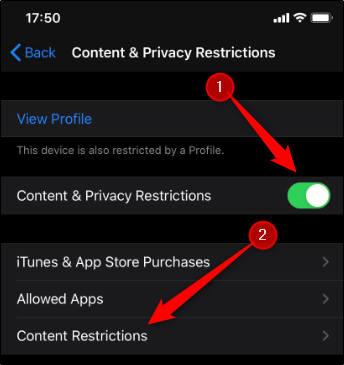
Na próxima tela, toque em “Conteúdo da web”.
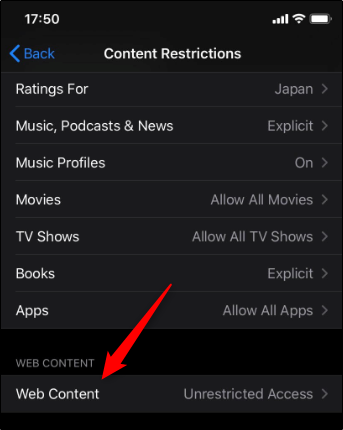
Em seguida, toque em “Limitar sites adultos” e depois em “Adicionar site” em “Nunca permitir”.
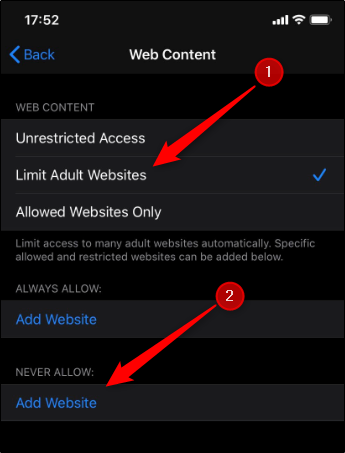
Digite o URL do site que deseja bloquear e toque em “Concluído”.
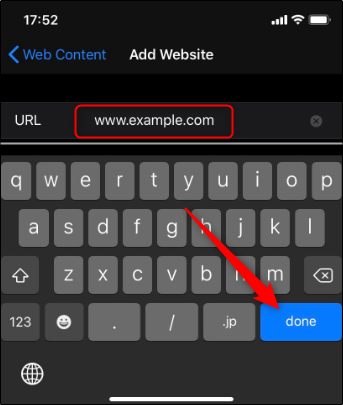
Este site agora será bloqueado no Firefox e em outros navegadores do seu iPhone ou iPad.


