
Os aplicativos da web percorreram um longo caminho. Graças a recursos como notificações, eles podem até mesmo substituir aplicativos de desktop tradicionais para muitas pessoas. Mas se você preferir não ser bombardeado por notificações, veja como gerenciar as notificações do Chrome (e bloqueá-las de certos aplicativos).
Antes de começarmos, todas essas configurações devem ser idênticas no Chrome em PCs, bem como em Chromebooks. Estou usando um Chromebook Flip C302 para este tutorial, mas você não deve ter problemas para acompanhar. A única vez que as coisas parecerão diferentes é se você habilitou a página de configurações de material design do Chrome , embora a maioria das opções ainda deva ser encontrada no mesmo lugar.
Você tem duas opções: pode adotar uma abordagem geral e controlar as notificações de todos os sites ou gerenciá-los site a site.
Como controlar notificações para todos os sites
Se você deseja silenciar todas as notificações do Chrome, é aqui que você o fará. Você pode facilmente bloquear todas as notificações, permitir todas as notificações ou solicitar cada uma com esta configuração.
Primeiro, clique no menu flutuante de três botões no canto superior direito da janela do Chrome.

A partir daí, role para baixo até “Configurações” e clique nele.
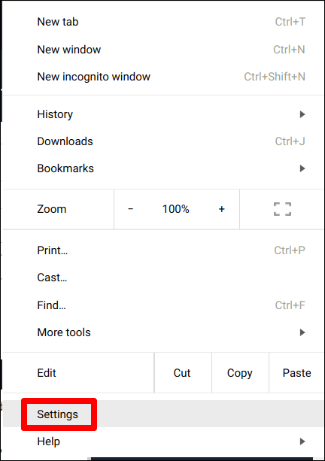
Na parte inferior desta página, há um link que diz “Mostrar configurações avançadas”. Clique aqui para, hum, mostrar as configurações avançadas.
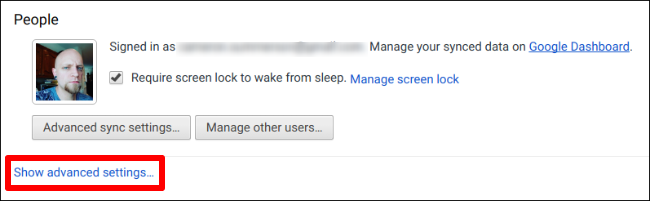
Uma das primeiras seções do menu Configurações avançadas é “Privacidade”. Sob este subtítulo, existem várias opções, mas você vai querer clicar na caixa “Configurações de conteúdo”.
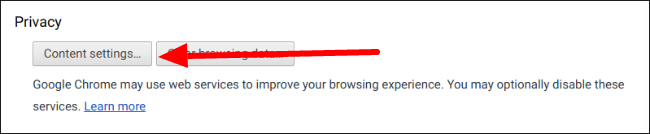
Role para baixo nesta seção até ver o subtítulo “Notificações”. Existem três opções aqui:
- Todos os sites para mostrar notificações
- Perguntar quando um site deseja mostrar notificações
- Não permitir que nenhum site mostre notificações
Escolha seu veneno. Seu navegador precisará ser reiniciado para que as alterações tenham efeito, mas depois disso você deve experimentar a felicidade das notificações.
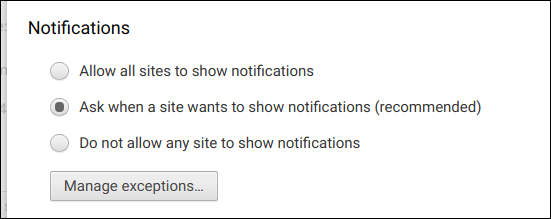
Como gerenciar notificações para sites específicos
Se você acidentalmente concedeu acesso de notificação a um site do qual não deseja receber notificações (ou o contrário), também pode gerenciar cada site individualmente.
Com o site em questão aberto, clique no pequeno círculo “i” no lado esquerdo da barra de endereço. Em sites seguros, na verdade aparecerá “Seguro” em vez de mostrar o “i” – mas funciona da mesma forma.
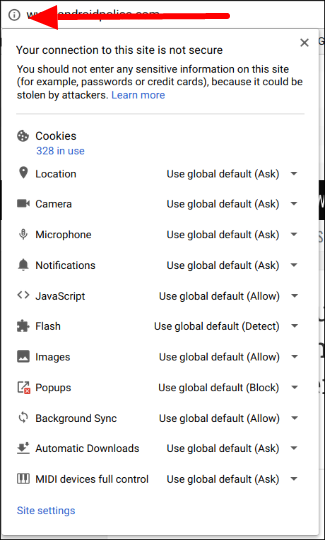
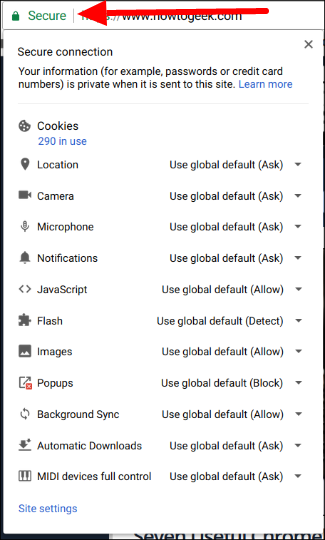
Role para baixo até a seção “Notificações” e clique na caixa suspensa. Três opções estarão novamente presentes:
- Usar padrão global
- Sempre permitir neste site
- Sempre bloquear neste site
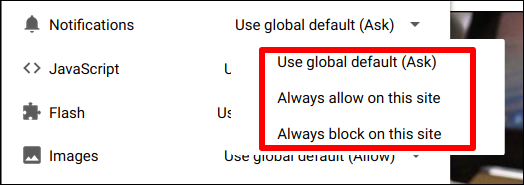
Bam – escolha sua ação preferida e dê um basta no dia.
Você precisará atualizar a página para que o efeito ocorra, mas isso é tudo. Seu trabalho aqui está feito.
As notificações da Web são uma bênção e uma maldição. Por exemplo, quando estou em meu Chromebook, quero que o aplicativo da Web Slack envie notificações para que eu não perca nenhuma informação importante relacionada ao trabalho. Mas eu nunca, em nenhuma circunstância, quero que o Facebook envie notificações para mim. Graças a essas configurações simples, posso facilmente ajustar essas coisas ao meu gosto.


