
As unidades de estado sólido são rápidas, mas caras. E os SSDs de alta capacidade são muito caros, razão pela qual muitos de nós optamos pelo mínimo quando compramos um MacBook. Mas aqui está como você pode adicionar mais armazenamento.
Índice
Atualize seu SSD
A opção mais radical para expandir o armazenamento do seu MacBook é atualizar seu SSD. Infelizmente, você não pode atualizar todos os MacBooks porque a Apple mudou o processo de fabricação de seus modelos mais recentes.
No entanto, você pode atualizar os seguintes modelos:
- MacBook Pro não Retina até o final de 2016
- MacBook Pro Retina até 2015
- MacBook Air até 2017
- MacBook até 2010
Se você não tiver certeza de qual modelo possui, nosso guia sobre como atualizar seu Mac inclui uma seção sobre como descobrir e muito mais. Se o seu modelo não for compatível, infelizmente, você não poderá atualizar o SSD. Se você tiver um modelo compatível, a maneira mais fácil de atualizar é comprar um kit.
A Other World Computing vende atualizações de SSD para MacBook (e outro Mac) em dois sabores: apenas drive ou como um kit. Se você optar pelo kit, obterá a atualização do SSD, as ferramentas necessárias e um gabinete no qual pode colocar sua unidade antiga para transferir dados.
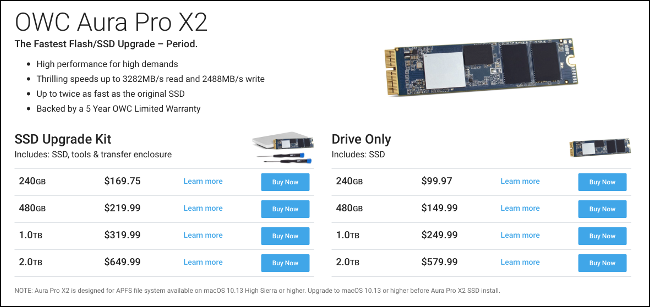
Você pode conseguir a unidade correta para sua máquina em outro lugar. Nesse caso, você pode seguir os guias em iFixit . Basta pesquisar o modelo do seu MacBook e deverá haver um guia completo com fotos para ajudá-lo. A iFixit também vende ferramentas para realizar essa tarefa e outras manutenções.
Se você decidir ter todo esse trabalho, certifique-se de que a atualização valha a pena. Faça um passeio grande o suficiente para notar a diferença. Em termos de custo, é cerca de US $ 300 para uma atualização de 1 TB como parte de um kit ou US $ 250 apenas para a unidade. A maioria dos MacBooks pode lidar com volumes de até 2 TB, enquanto outros são restritos a 1 TB. Antes de comprar, certifique-se de que sua máquina seja compatível com a atualização escolhida.
Se o seu Mac for antigo e ainda tiver uma unidade óptica (como um MacBook Pro anterior a 2012), você poderá atualizar sua unidade e adicionar uma segunda ou terceira se substituir a unidade óptica para criar espaço. Essa é uma máquina bem antiga, portanto, considere se a atualização vale a pena. Talvez seja melhor comprar um novo MacBook.
Se você comprar um novo MacBook, opte por uma unidade de estado sólido maior em vez do mínimo necessário. Você pode estremecer com o custo, mas será grato pelos anos de uso que obtém de todo esse espaço.
Unidades USB de baixo perfil
Se o seu MacBook tiver conectores USB Tipo A (o padrão USB antigo, não o novo reversível), você pode usar uma unidade USB de perfil baixo para adicionar armazenamento. Esses pequenos dispositivos se encaixam em um slot USB sobressalente e se projetam ligeiramente da lateral do seu MacBook. Eles também são uma das maneiras mais baratas de aumentar o armazenamento total de sua máquina.

O SanDisk Ultra Fit é nossa escolha. Possui uma interface USB 3.1 rápida que atinge velocidades de leitura de até 130 MB por segundo. De acordo com um revisor (verificado) da Amazon , sua velocidade de gravação é de 30 a 80 MB por segundo. Este não é um armazenamento de alta velocidade, como o SSD em seu MacBook, mas é bacana o suficiente para armazenar documentos e mídia. Ele vem em tamanhos de até 256 GB por cerca de US $ 70.
Os proprietários de MacBook com USB Tipo C estão, infelizmente, sem sorte. O USB Type-A é uma porta maior e os fabricantes conseguiram aproveitar o tamanho para inserir a memória flash. Isso resulta em uma unidade que se parece mais com um dongle sem fio e você pode deixá-la conectada ao seu MacBook o tempo todo. Nada parecido existe no formato USB Type-C – ainda não, pelo menos.
Hub USB-C com armazenamento integrado
Os modelos mais recentes do MacBook Pro e Air vêm apenas com conectores USB Type-C . Isso significa que você provavelmente precisará de um hub para obter acesso a uma variedade decente de portas. Então, por que não comprar um com SSD integrado?
O Minix NEO é o primeiro hub USB Type-C do mundo que adiciona portas e armazenamento ao seu MacBook. Dentro do hub está um SSD M.2 de 240 GB, que oferece suporte a velocidades de leitura e gravação de até 400 MB por segundo. Você também obtém quatro portas úteis: uma saída HDMI com suporte para 4K a 30 Hz., Duas USB 3.0 Tipo-A e uma USB Tipo-C (que você pode usar para alimentar o seu MacBook).
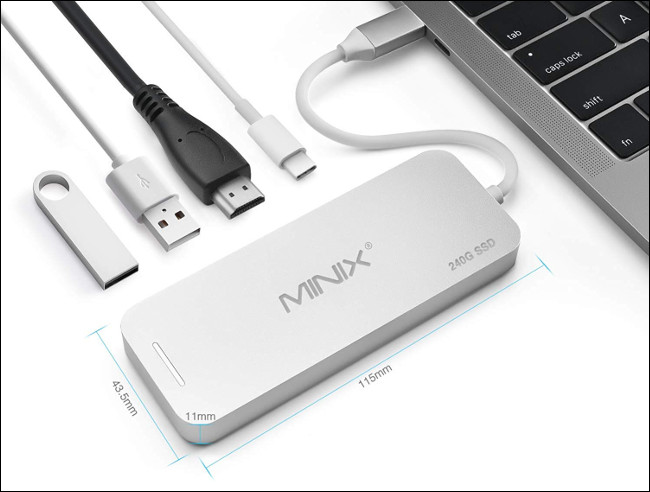
Devido à natureza à prova de choque de um SSD, você pode jogar o Minix NEO em sua bolsa sem se preocupar em danificar seus dados. A unidade em si é pequena o suficiente para ser portátil, mas você pode não querer deixá-la conectada ao seu Mac o tempo todo. No entanto, algumas pessoas podem considerar prender a unidade à tampa do MacBook com fitas adesivas.
Você também pode comprar o Minix NEO com 120 GB de armazenamento por um pouco menos.
Adicionar armazenamento com SD e MicroSD
Se você tem um MacBook antigo com leitor de cartão de memória, também pode usar cartões SD ou MicroSD para aumentar o armazenamento total do Mac. Basta pegar um cartão SD e encaixá-lo no Mac. Para usar cartões MicroSD, você também precisará de um conversor SD para MicroSD.
Esta é uma maneira relativamente barata de adicionar, potencialmente, muito espaço adicional. Você pode adquirir um cartão SanDisk Extreme UHS-I MicroSD de 512 GB por menos de $ 200 (no momento). E o cartão de 128 GB custa apenas US $ 25 (no momento). Infelizmente, esses cartões sofrem dos mesmos problemas de velocidade limitada de leitura e gravação que o armazenamento conectado por USB.
Se você está procurando uma solução um pouco mais elegante, pode considerar o JetDrive Lite da Transcend . Eles são compatíveis apenas com alguns modelos de MacBook Pro e Air fabricados entre 2012 e 2015, mas se encaixam perfeitamente no chassi do Mac. Eles estão disponíveis em configurações de 128 GB e 256 GB, com a variante maior custando cerca de US $ 99, até o momento.
Armazenamento conectado à rede
O armazenamento conectado à rede é ideal para pessoas que raramente se aventuram fora de sua rede doméstica ou de trabalho. Você pode configurar uma unidade NAS para ser compartilhada pela rede ou pode usar outro Mac ou PC com Windows que tenha espaço livre. Depois de configurá-lo, você pode até fazer backup do seu MacBook através do Time Machine para um local de rede.
No entanto, se você sair do alcance da rede, o armazenamento ficará indisponível, a menos que você tenha uma solução que ofereça suporte ao acesso pela nuvem. Isso pode não ser um problema se você usá-lo para armazenar arquivos e arquivos raramente acessados, mas não é ideal para suas fotos ou biblioteca do iTunes.

A velocidade de sua rede limita seu armazenamento de rede. As coisas ficam significativamente mais lentas se você usar uma conexão sem fio. Para obter os melhores resultados, certifique-se de que a unidade de rede (ou computador compartilhado) usa uma conexão com fio ao roteador e, se possível, ao MacBook também.
Você pode comprar um drive NAS básico , como o Netgear ReadyNAS RN422 , e depois comprar os discos rígidos separadamente, ou pode optar por uma solução pronta para uso, como o Western Digital My Cloud EX2 . Muitos drives NAS modernos também suportam acesso baseado em nuvem para seus arquivos.
Como mapear uma unidade de rede
Para acessar de forma confiável uma unidade de rede, você deve mapeá-la no Finder. Siga estas etapas para fazer isso:
- Abra uma janela do Finder e clique em Go> Connect to Server.
- Digite o endereço do compartilhamento de rede que você gostaria de mapear (por exemplo, smb: // yournasdrive)
- Insira todos os detalhes de login necessários e clique em OK.
Sua unidade de rede agora aparece na barra lateral do Finder e na área de trabalho. Você também deve poder selecioná-lo como um local sempre que salvar ou abrir arquivos.
Como criar um compartilhamento de rede do macOS
Se você tiver outro Mac e quiser compartilhar a unidade pela rede, siga estas etapas:
- Na máquina que você deseja compartilhar, vá para Preferências do Sistema> Compartilhamento.
- Marque a caixa ao lado de Compartilhamento de arquivos para habilitar o serviço.
- Clique no sinal de mais (+) e especifique um local para adicionar pastas compartilhadas.
- Clique no local de compartilhamento e defina as permissões (você desejará habilitar o acesso de gravação).
Você também pode clicar em “Opções” para especificar se deseja usar AFP (protocolo da Apple), SMB (equivalente do Windows) ou ambos.
Armazenar dados na nuvem
O armazenamento online é outra opção que agora está integrada ao macOS. A configuração “Store in iCloud” da Apple usa o espaço disponível do iCloud para aliviar o Mac. Quando você armazena arquivos que raramente acessa a nuvem, você tem mais espaço em seu Mac para o que usa regularmente. Tudo isso funciona automaticamente, então você precisa ter um certo grau de fé no macOS.
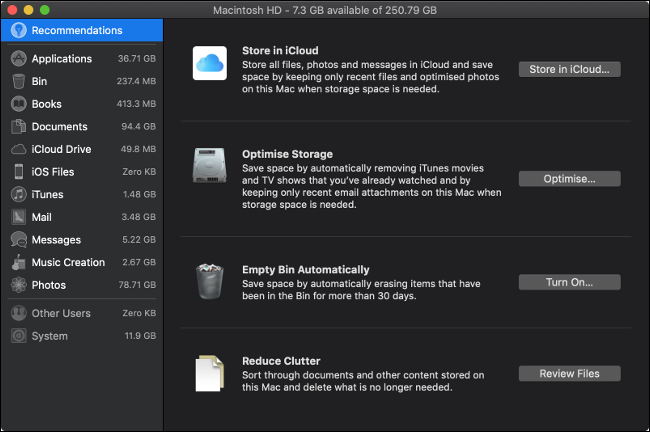
Os arquivos armazenados na nuvem aparecem em seu computador como se ainda estivessem lá. Para acessar esses arquivos, seu computador os baixa do iCloud. O tempo que isso leva depende da velocidade da sua conexão com a Internet e do tamanho do arquivo. Se você não conseguir acessar uma conexão confiável com a Internet, não conseguirá armazenar nenhum dos seus arquivos na nuvem.
Para habilitar essa configuração, siga estas etapas:
- Clique no logotipo da Apple no canto superior esquerdo da tela e selecione Sobre este Mac.
- Clique na guia “Armazenamento” e, em seguida, clique em “Gerenciar…” à direita.
- Clique em “Armazenar no iCloud…” para iniciar o processo.
O macOS analisa seu disco e tenta economizar espaço. Para ter uma ideia de quais arquivos seu sistema pode mover, clique na seção “Documentos” na barra lateral. Isso mostra uma lista de documentos grandes em seu Mac e quando você os acessou pela última vez.
Para fazer uso adequado do armazenamento do iCloud, você provavelmente terá que comprar algum espaço – você obtém apenas 5 GB grátis. Se o seu espaço de armazenamento em nuvem começar a diminuir, você pode aprender como liberá-lo aqui .
Armazenamento em nuvem de terceiros
Você não precisa usar os servidores em nuvem da Apple. Se você só precisa descarregar alguns arquivos para liberar espaço em sua máquina, qualquer serviço de armazenamento em nuvem antigo servirá.
Aqui estão alguns que você pode considerar:
- Amazon Drive: 100 GB a partir de US $ 11,99 / ano
- Google Drive: 100 GB por $ 1,99 / mês
- OneDrive: 100 GB por US $ 1,99 / mês
- pCloud: 500 GB por $ 3,99 / mês
- Mega: 200 GB por € 4,99 / mês
Se você quiser experimentar antes de comprar, verifique todos os serviços que oferecem armazenamento gratuito .
Armazenamento externo
Se você realmente precisa de espaço, está limitado pelo orçamento e não se importa em carregar um pouco mais de peso com você, um bom e antigo drive externo é a resposta.
Unidades de disco rígido externas (HDD)
A opção mais barata é comprar uma unidade de disco rígido externa USB padrão. Por depender de unidades de disco rígido mecânicas mais baratas, eles também oferecem alta capacidade. No entanto, eles são mais propensos a falhar e também mais suscetíveis a danos por solavancos e quedas. E você tem que carregar seu drive com você se for por esse caminho.
Confiabilidade à parte, um dos fatores mais importantes a considerar quando você compra uma unidade externa baseada em HDD é a velocidade da interface. Não aceite nada mais antigo do que USB 3.0 — de preferência, USB 3.1 ou 3.1 rev 2.

Uma das unidades mais acessíveis é o disco rígido portátil Western Digital Elements . Até o momento, ele está disponível com USB 3.0 e até 4 TB por cerca de US $ 100. Você pode gastar mais dinheiro com algo como o G-Technology G-Drive , que possui volumes de até 14 TB e vem com Thunderbolt 3 duplo e USB 3.1 para transferências de arquivos extremamente rápidas. No momento em que este livro foi escrito, o G-Drive custa cerca de US $ 300 para o modelo básico de 4 TB.
Unidades de estado sólido externas (SSD)
As unidades de estado sólido são superiores às unidades de disco rígido em velocidade e confiabilidade . Eles não possuem partes móveis e, portanto, não são suscetíveis a falhas mecânicas. Suas velocidades superiores de leitura e gravação são limitadas apenas pela velocidade de conexão com o computador.
Existem duas desvantagens em um SSD externo: capacidade e preço. O armazenamento SSD ainda é relativamente caro em comparação com os HDDs tradicionais. Você provavelmente pagará o dobro do preço de um HDD, e as unidades de maior capacidade são muito mais caras.
Mas os SSDs são menores, mais rápidos e muito mais confiáveis. Soluções como o SanDisk Extreme Portable SSD cabem no bolso e são resistentes o suficiente para balançar na bolsa. O Corsair Flash Voyager GTX oferece os benefícios do armazenamento SSD em uma forma mais tradicional de “unidade flash”.
Matriz RAID Externa
RAID é uma tecnologia que permite conectar vários discos rígidos . Isso permite que você faça coisas como mesclar várias unidades em um único volume, o que fornece velocidades de leitura e gravação mais rápidas, pois você pode acessar várias unidades simultaneamente. Você também pode usar o RAID como uma solução de backup sólida, para espelhar uma (ou várias) unidades para outra. Isso permite que você troque quaisquer unidades que falhem.
Essa é uma maneira cara de adicionar armazenamento e também é volumosa. Você não pode carregar um gabinete RAID em sua bolsa (não confortavelmente, pelo menos), então é apenas uma solução para um desktop. No entanto, os benefícios incluem a flexibilidade de um sistema RAID e acesso de alta velocidade.

Se você decidir adquirir um gabinete RAID, certifique-se de escolher um com interface Thunderbolt (de preferência, Thunderbolt 3). Isso fornece as velocidades mais rápidas possíveis (até 40 GB por segundo) de qualquer conexão externa. Como os drives NAS, os gabinetes RAID vêm sem disco, como o Akitio Thunder3 RAID, ou em unidades prontas para usar, como o G-Technology G-RAID .
Limpe o seu Mac
Obviamente, a maneira mais fácil de criar mais espaço é limpar os arquivos do seu MacBook. Existem muitas dicas que você pode tentar criar espaço no macOS . A Apple fornece todas as ferramentas de que você precisa para limpar gigabytes de espaço.
Na maioria das vezes, seu disco rígido fica atolado por arquivos que você esqueceu e aplicativos que nunca usa. Se você der uma olhada mais crítica em como gerencia o armazenamento do seu Mac, talvez consiga esperar até a próxima atualização.
Enquanto isso, todos nós podemos esperar que a Apple aumente as capacidades básicas de armazenamento SSD em seus laptops em breve.


