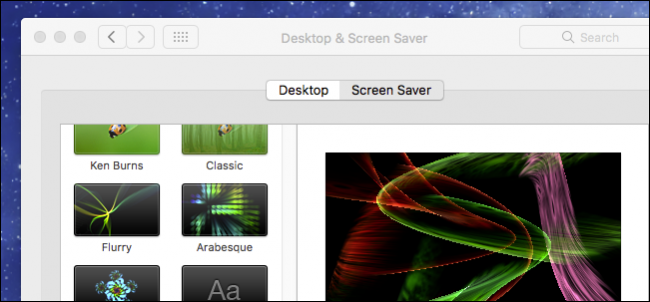
Você ainda usa protetores de tela em seu computador pessoal? Os protetores de tela não são tão necessários quanto antes , mas se você gostar da aparência – ou usá-los para coisas úteis como a “palavra do dia” – o macOS ainda tem alguns que você pode definir e configurar.
Os protetores de tela foram originalmente projetados para evitar a queima de imagens em monitores CRT e plasma mais antigos. Ao animar sua tela, um protetor de tela garante que imagens estáticas não gravem padrões em sua tela.
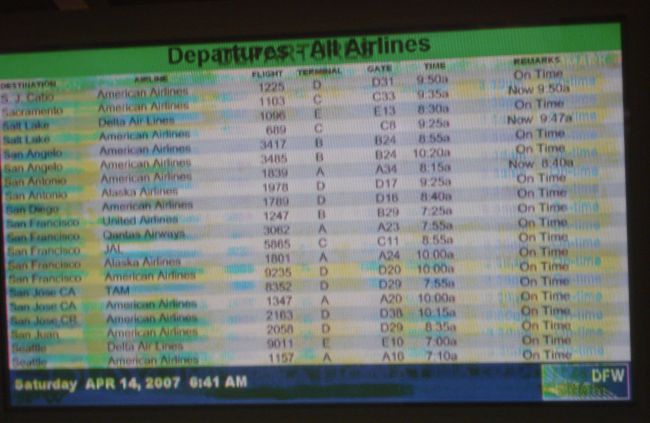
Hoje em dia, esse problema de gravação não é um problema para telas de LCD, então os protetores de tela meio que caíram no esquecimento. Ainda assim, eles podem ser muito legais e uma boa distração, e é por isso que ainda vêm no seu computador, seja um Mac, uma máquina Linux ou um PC com Windows .
Ativação e configuração de protetores de tela no macOS
Configurar um protetor de tela no seu Mac é muito fácil, seja um dos muitos que estão incluídos no sistema ou um que você baixou e instalou. Para começar, primeiro abra as Preferências do Sistema e clique em “Desktop e Protetor de Tela”.
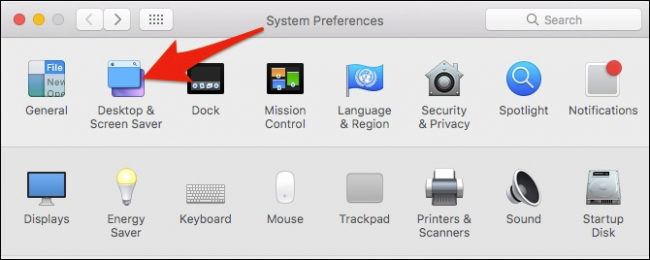
No painel Protetor de tela, há um painel esquerdo onde você pode escolher seu protetor de tela e um painel direito onde você pode ver uma pequena prévia.
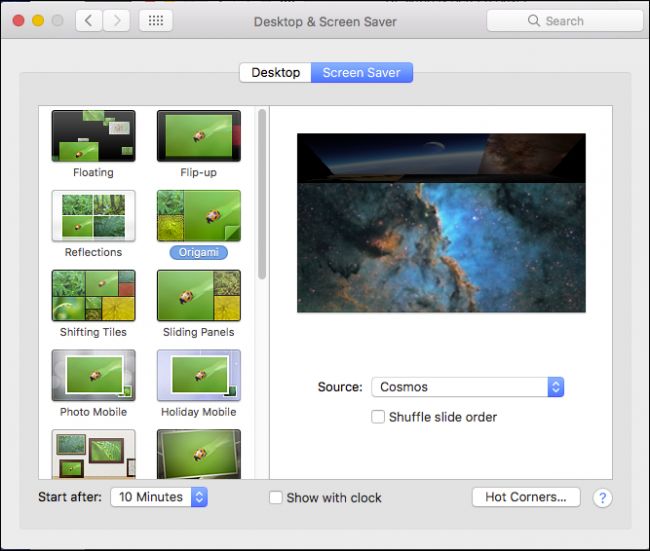
A parte superior do painel esquerdo está repleta de protetores de tela de álbum de fotos, enquanto a parte inferior é onde você encontrará tipos de protetores de tela mais gráficos e baseados em texto tradicionais.
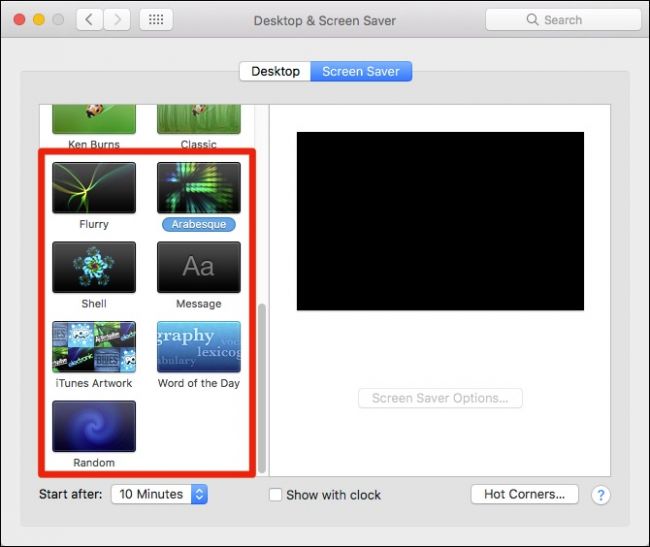
Para a variedade de álbuns de fotos, você pode escolher uma fonte como coleções predefinidas, eventos de fotos recentes ou pode escolher uma pasta personalizada ou biblioteca de fotos.
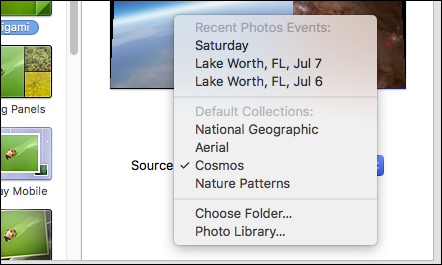
Abaixo das opções de proteção de tela estão as durações que você pode escolher para quando a proteção de tela for ativada. Você pode definir em qualquer lugar de “Nunca” (desligado) até uma hora. Também está disponível a opção de exibir o relógio por cima do protetor de tela para que você possa acompanhar o tempo mesmo quando a área de trabalho estiver oculta.
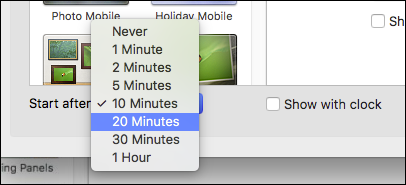
Em seguida, verifique as opções de cantos quentes. Aqui, cada menu é um canto que você pode configurar para realizar uma ação específica ao arrastar o mouse até ele. Portanto, você pode configurá-lo para iniciar (ou desabilitar) o protetor de tela, iniciar o Mission Control, o Notification Center e assim por diante.
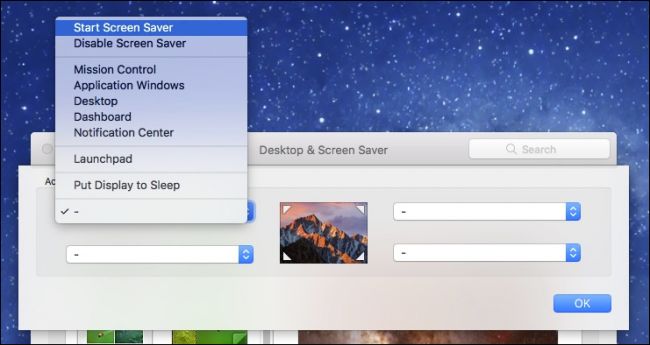
Não se esqueça de verificar as opções de um protetor de tela. Nem todos terão opções, mas muitos terão, seja a capacidade de alterar a saída de texto, cores, velocidade e assim por diante.
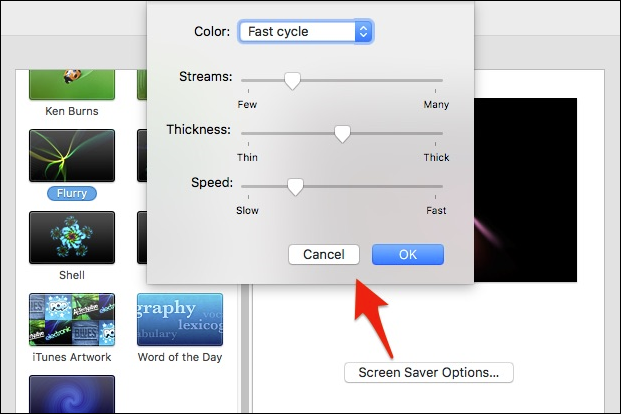
Você não está limitado aos protetores de tela que só vêm em seu Mac, no entanto, ainda existem muitas opções por aí na Internet.
Instalando novos protetores de tela em seu Mac
Você pode estar cansado dos que vêm com seu computador, então defina seu destino no Google e pesquise alguns novos . Você também pode verificar o Screensavers Planet ou esta lista com curadoria no GitHub para ver alguns dos mais incríveis. Para instalar um protetor de tela em seu Mac, primeiro baixe-o, abra o DMG (ou qualquer arquivo contêiner que ele venha) e arraste-o para uma das duas pastas.
Para instalar o protetor de tela apenas em seu perfil (não requer privilégios de administrador), arraste o arquivo para a pasta Protetores de tela em sua pasta inicial .
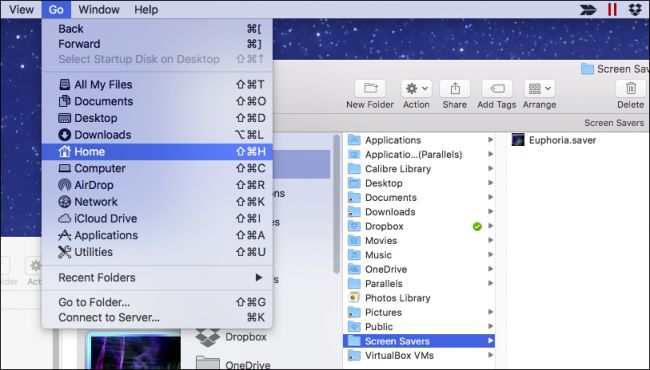
If you want to install the screen saver for your entire system, meaning that other users can set it on their profiles, then you will need administrator rights.
Drag the screen saver file to /Library/Screen Savers.

Then click “Authenticate” and enter your credentials (usually just your password).

Now, either way, you can select your new screen saver and it will appear on your computer after the set duration, or you move the mouse to a hot corner.

Don’t forget, you can also set your Mac screen saver to run as your desktop background with a cool little command line hack.
RELATED: How to Use a Screensaver as Your Background on OS X
That about covers it. Screen savers are a pretty easy part of your Mac to grasp, but it’s still nice to know all the features and options that come with them.


