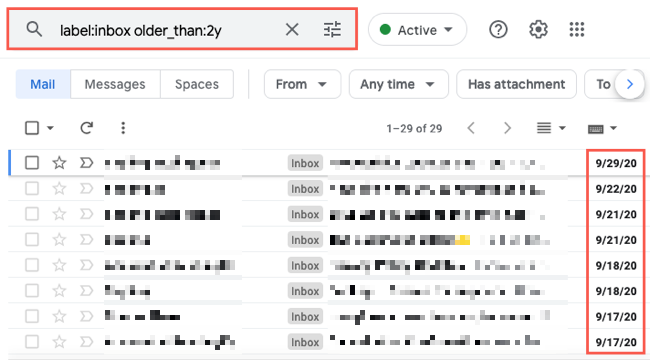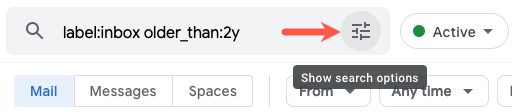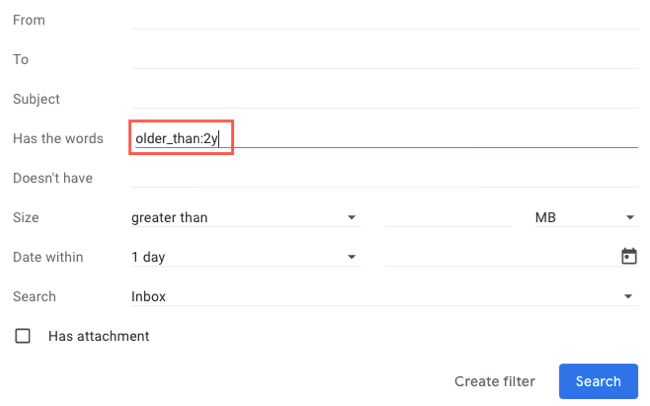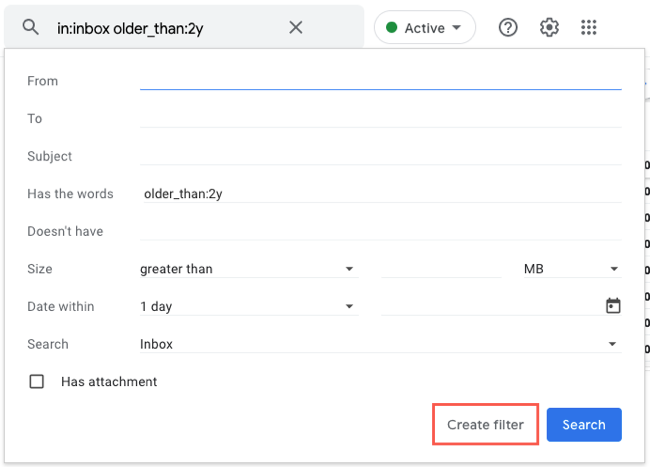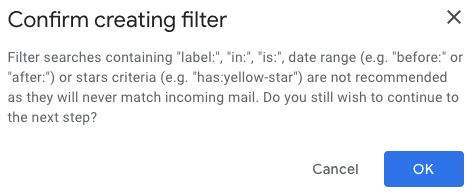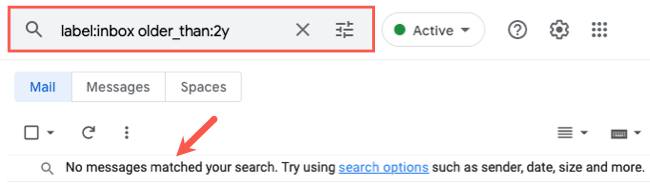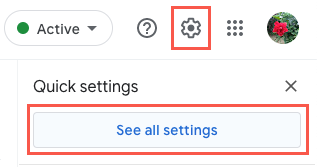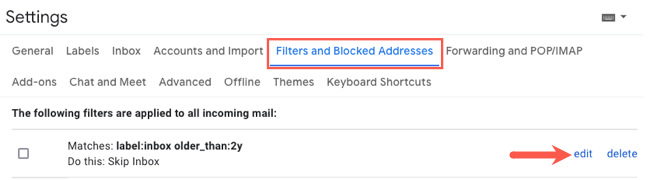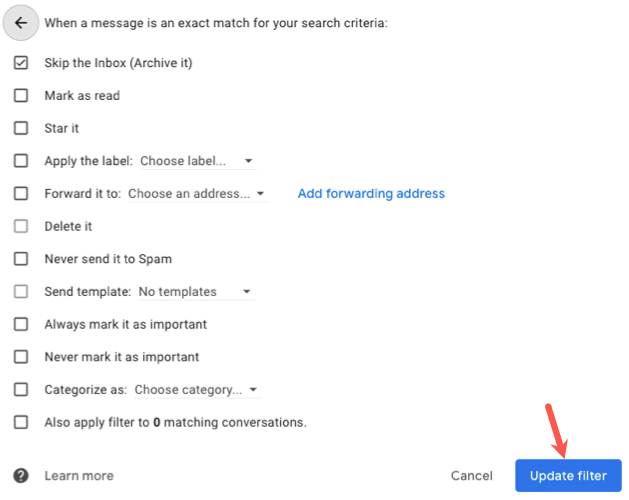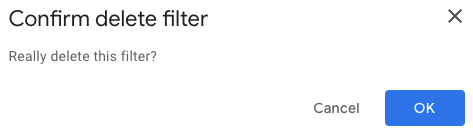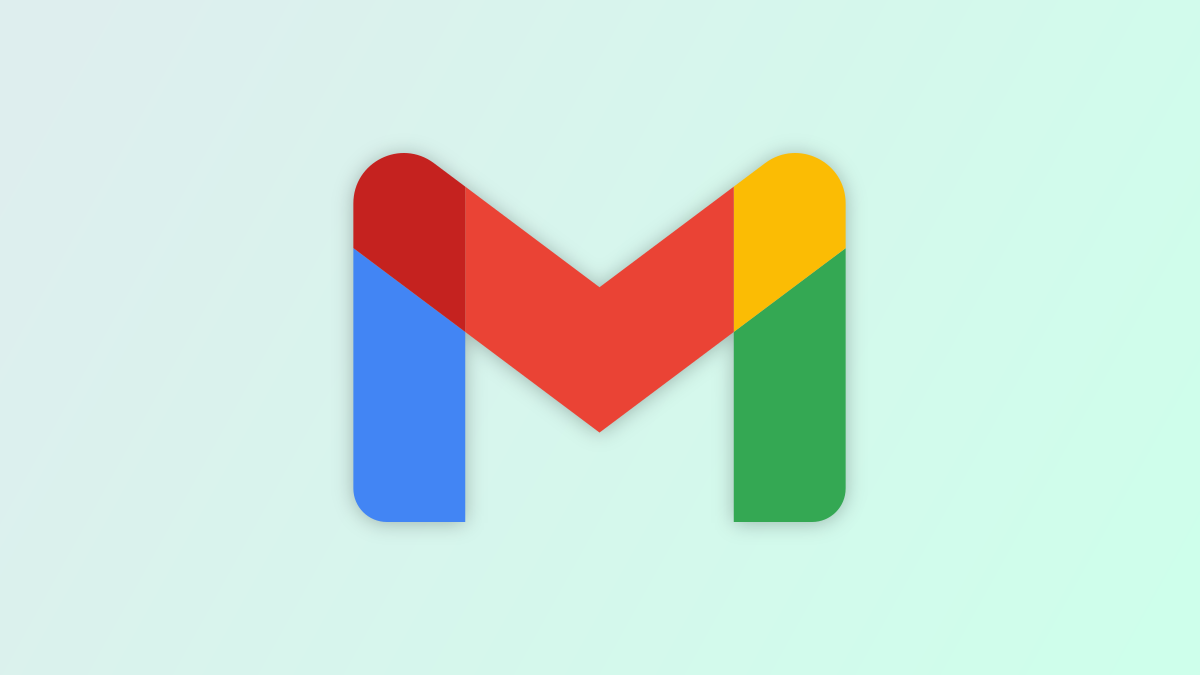
Manter a caixa de entrada do Gmail limpa pode ser uma tarefa e tanto hoje em dia. Em vez de procurar manualmente e -mails antigos que deseja excluir ou arquivar, você pode configurar um filtro para fazer isso automaticamente com base em um período de tempo selecionado. Nós lhe mostraremos como.
Índice
Arquivar ou excluir e-mails antigos automaticamente
Para começar, acesse o site do Gmail e faça login com sua conta do Google. Vá para a caixa Pesquisar na parte superior do Gmail e insira os critérios que deseja usar.
Por exemplo, para arquivar ou excluir apenas e-mails da sua caixa de entrada, você usará
label:inbox ou
in:inbox antes do prazo. Então, adicione
older_than: seguido pelo prazo, usando “d” para dias, “w” para semanas ou “y” para anos.
Por exemplo, para encontrar e-mails com mais de 90 dias, você usaria o seguinte:
label:caixa de entrada mais antiga_que:90d
Ou, para ver mensagens com mais de dois anos, você usaria:
label:caixa de entrada mais antiga_que:2 anos
Depois de inserir os critérios, pressione Enter ou Return e você verá os e-mails correspondentes em sua caixa de entrada.
Em seguida, selecione o ícone “Mostrar opções de pesquisa”, localizado na extremidade direita da caixa de pesquisa.
Quando a janela abrir, você ainda verá seus critérios na caixa de pesquisa . Vá para o campo Has The Words e insira apenas o período de tempo.
Usando nossos exemplos acima, você inseriria older_than:90dou older_than:2y.
Selecione “Pesquisar. Você deverá ver os mesmos e-mails na lista. Clique no botão “Mostrar opções de pesquisa” novamente e, desta vez, escolha “Criar filtro”.
Você verá um aviso informando que os termos que você está usando não correspondem aos e-mails recebidos. No entanto, você sabe disso porque está procurando e-mails antigos, não novos.
Clique em “OK” para continuar.
Na próxima caixa, você escolherá se deseja arquivar ou excluir os e-mails . Para arquivá-los, marque a caixa “Ignorar a caixa de entrada (arquivar)”. Para excluí-los, marque a caixa “Excluir”.
Opcionalmente, você pode marcar a caixa na parte inferior da lista para aplicar o filtro a quaisquer conversas correspondentes em sua caixa de entrada.
Ao terminar, selecione “Criar Filtro” para salvar e aplicar o filtro.
Você pode localizar seus e-mails arquivados ou revisar os e-mails excluídos a qualquer momento, se desejar.
Opcional: confirme se o filtro funciona
Se você marcou a caixa para aplicar o filtro às conversas existentes em sua caixa de entrada, poderá verificar imediatamente se o filtro funcionou.
Volte para sua caixa de entrada e insira os critérios de pesquisa que você usou para criar seu filtro na caixa Pesquisar. Pressione Enter ou Return. Você deverá ver uma mensagem informando que nenhum e-mail corresponde à sua pesquisa.
Editar ou remover o filtro automático de arquivamento ou exclusão
Depois de configurar o filtro , você não precisa mais se preocupar em selecionar, arquivar ou excluir manualmente e-mails da sua caixa de entrada. O filtro cuida de tudo para você. Mas se você quiser editar ou remover o filtro, certamente poderá fazê-lo.
Selecione o ícone de engrenagem no canto superior direito do Gmail e escolha “Ver todas as configurações” na barra lateral.
Selecione a guia “Filtros e endereços bloqueados”. Você verá seu filtro na lista junto com todos os outros que você criou. Para alterar o filtro, selecione “Editar” no lado direito.
Faça suas alterações na janela pop-up e selecione “Atualizar filtro”.
Para remover completamente o filtro, selecione “Excluir” no lado direito e confirme que deseja excluir o filtro clicando em “OK”.
Economize tempo arquivando ou excluindo automaticamente seus e-mails no Gmail. Você pode então manter sua caixa de entrada limpa e gastar seu tempo em coisas mais importantes.