
O Adobe Photoshop permite que você altere o atalho de teclado para qualquer função. Mostraremos como fazer isso e também como redefinir os atalhos do teclado no Windows e Mac para seus valores padrão.
Índice
Modificar atalhos de teclado no Photoshop
Você pode alterar os atalhos do teclado para vários itens no Photoshop, incluindo menus de aplicativos e ferramentas de edição. Para começar, abra o Photoshop em seu computador Windows ou Mac.
No Photoshop, clique em Editar> Atalhos de teclado na barra de menus.
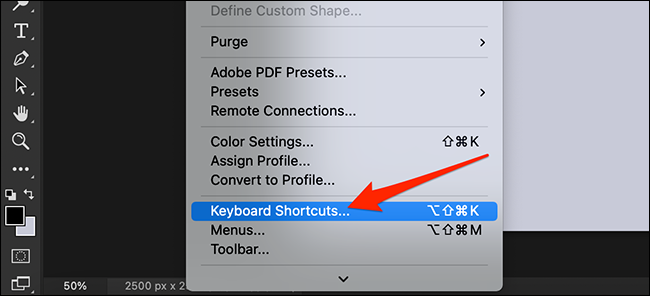
O Photoshop abrirá a janela “Atalhos e menus do teclado”. Aqui, você escolherá quais atalhos deseja alterar. Clique no menu suspenso “Atalhos para” e selecione um item.
Os itens oferecidos são:
- Menus do aplicativo : são os atalhos de teclado da barra de menus que incluem opções como Arquivo, Editar, Imagem e muito mais.
- Menus do painel : esta opção permite que você altere o atalho de teclado para vários painéis, como o painel Ação, painel Propriedades e muito mais.
- Ferramentas : são atalhos para as ferramentas de edição exibidas à esquerda da janela do Photoshop. Essas ferramentas incluem Rectangular Marquee Tool, Crop Tool e muito mais.
- Espaços de tarefas : permite alterar os atalhos de teclado para Selecionar e mascarar, Preenchimento sensível ao conteúdo e Filtros neurais.
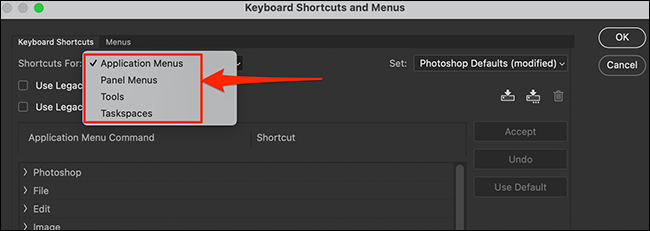
Para o exemplo a seguir, selecionaremos a opção “Menus do aplicativo”.
Em seguida, selecione o menu onde está localizada a função para a qual você deseja alterar o atalho de teclado. Na mesma janela, na seção “Comando do menu do aplicativo”, clique em um menu para expandir suas funções.
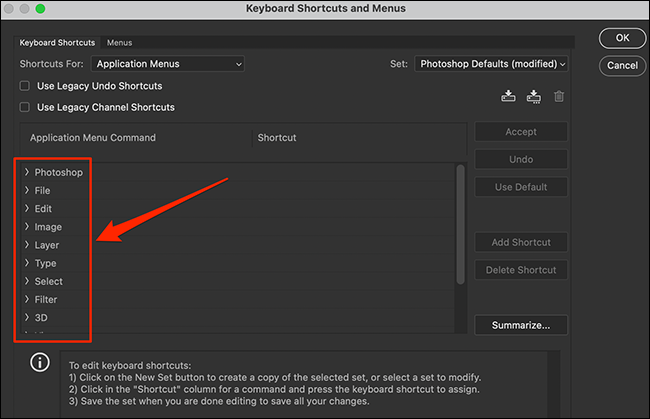
No menu expandido, clique na função para a qual deseja alterar o atalho.
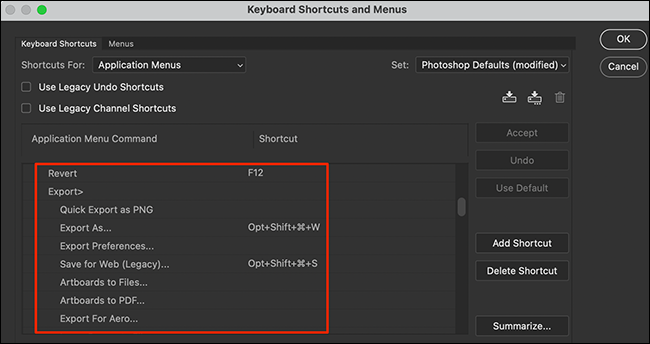
Agora, pressione o atalho de teclado que você deseja atribuir à função selecionada. As teclas que você pressionar aparecerão na caixa “Atalho” ao lado da função selecionada.
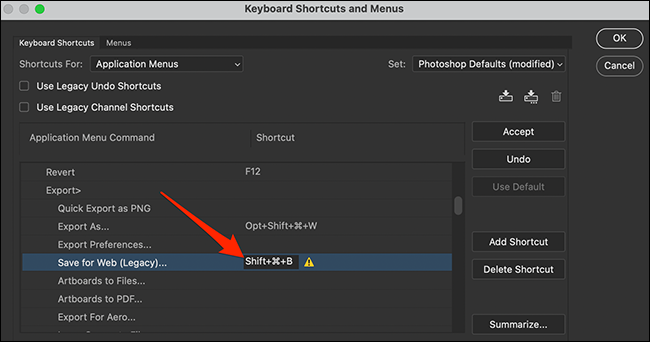
Se o Photoshop já usar o atalho de teclado escolhido, ele exibirá uma mensagem de erro na parte inferior da janela. Esta mensagem informa para qual função o atalho de teclado é usado no momento.
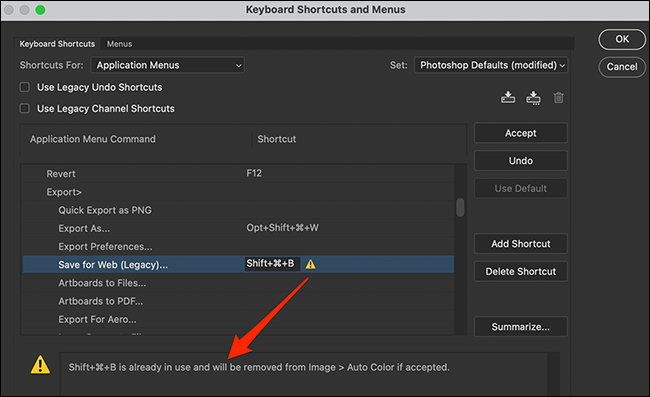
Você pode substituir a mensagem de erro do Photoshop e remover o atalho de teclado da função existente e atribuí-lo à função recém-selecionada. Para fazer isso, clique em “Aceitar” à direita da janela.
Você clicará em “Aceitar” mesmo se o Photoshop não exibir nenhuma mensagem de erro.
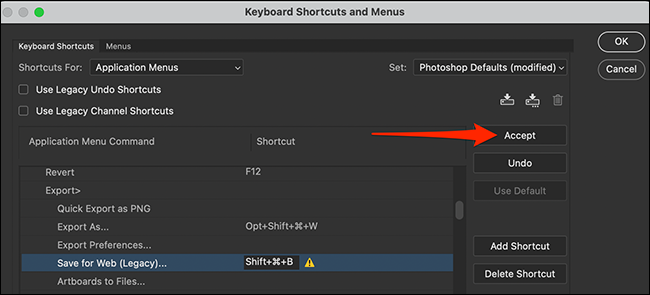
Enquanto estiver na janela de atalhos, você pode executar outras tarefas, como excluir um atalho. Para fazer isso, selecione o atalho na lista e clique em “Excluir atalho” à direita da janela.
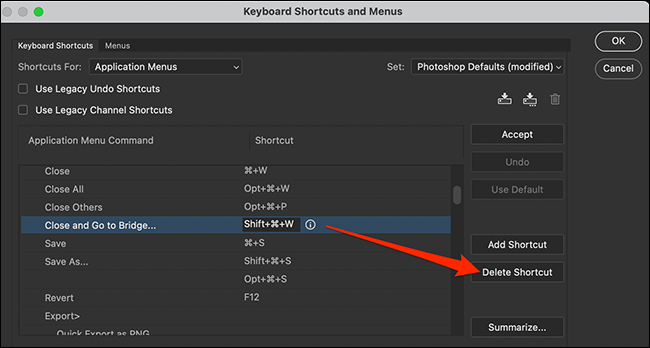
Finalmente, quando tiver alterado seus atalhos, clique em “OK” à direita da janela para salvar suas alterações.
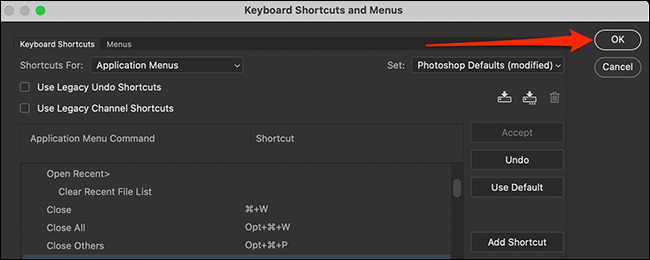
Seu atalho de teclado recém-atribuído agora está totalmente ativado. Experimente e funcionará como deveria.
Quais atalhos de teclado do Photoshop devem ser alterados?
Os atalhos de teclado a serem alterados dependem totalmente de quais funções você usa no Photoshop. Se você usa um recurso com muita frequência, pode ser uma boa ideia atribuir a ele um atalho de teclado fácil.
Aqui estão algumas idéias gerais sobre quais atalhos devem ser alterados:
- Arquivo> Salvar uma cópia : Se você preferir salvar suas imagens como uma cópia, use o atalho de teclado Salvar como para esta opção.
- Arquivo> Exportar> Salvar para a Web : já possui um atalho de teclado atribuído a ele, mas se você usar esse recurso com muita frequência, poderá atribuir a ele um atalho fácil.
- Filtro> Desfoque> Média : crie um atalho de teclado para desfocar rapidamente as partes de suas fotos.
- Ferramentas : muitas subferramentas do Photoshop usam o mesmo atalho de teclado da ferramenta principal. Por exemplo, a ferramenta Crop e a ferramenta Perspective Crop usam o mesmo atalho. Atribua um atalho exclusivo a cada ferramenta para acessá-la rapidamente.
Redefinir atalhos de teclado do Photoshop
O Photoshop facilita a redefinição dos atalhos do teclado, caso você deseje reverter todas as suas alterações. Isso traz todos os seus atalhos de volta aos padrões.
Para fazer isso, abra o Photoshop e selecione Editar> Atalhos de teclado na barra de menus.
Na janela “Atalhos e menus do teclado” que se abre, clique no menu suspenso “Definir” e escolha “Padrões do Photoshop”.
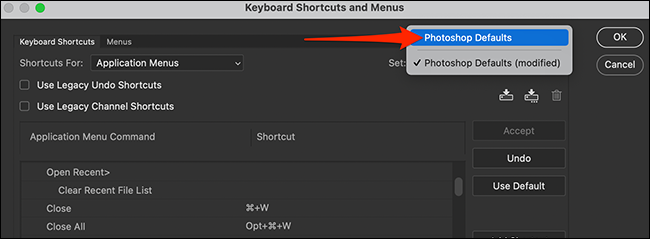
Selecione “Não salvar” no prompt para continuar.
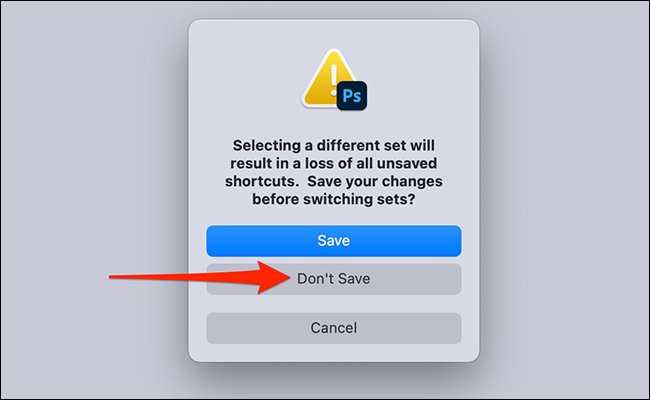
Clique em “OK” na janela para fechá-la.
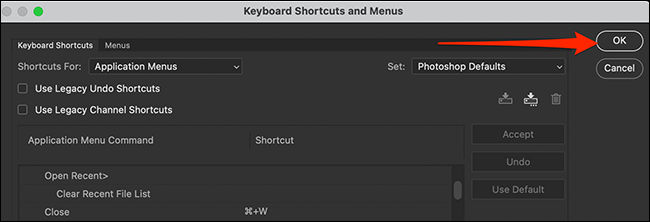
E seus atalhos de teclado agora estão redefinidos!
Se o Photoshop for seu principal editor de fotos, considere verificar nosso guia sobre como trabalhar mais rápido no Photoshop . Ele oferece dicas sobre como você pode realizar suas tarefas rapidamente no aplicativo.


