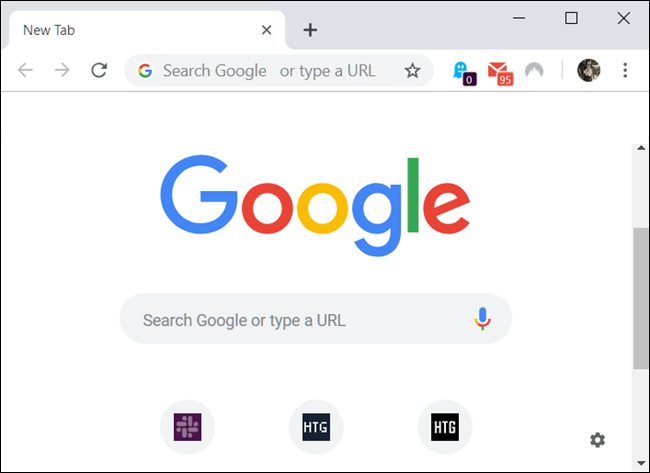Personalizar seu computador com um novo papel de parede ou tema novo é uma das primeiras coisas que as pessoas fazem ao configurá-lo pela primeira vez, e o Chrome OS não é diferente. Veja como personalizar o plano de fundo e o tema em seu Chromebook.
Índice
Como mudar seu papel de parede
Ao escolher um papel de parede para usar em seu Chromebook, você pode selecionar entre uma ampla variedade de imagens pré-instaladas ou qualquer uma das imagens salvas em seu computador usando o aplicativo Papel de parede.
A primeira coisa que você vai querer fazer é abrir o seletor de papel de parede. Clique com o botão direito – ou toque com dois dedos – em qualquer lugar da área de trabalho e clique em “Definir papel de parede”.
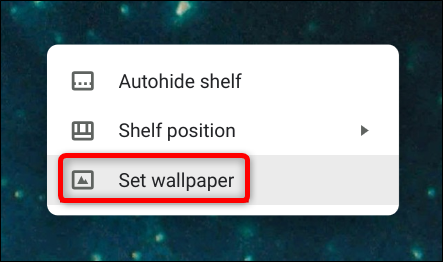
O seletor de papel de parede é aberto em uma nova janela e você tem algumas opções para escolher para o seu novo plano de fundo. Selecione uma das categorias do lado esquerdo da janela e clique em uma das muitas fotos à direita para defini-la como papel de parede.
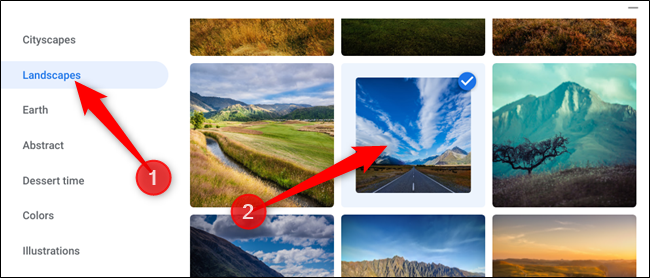
Ao clicar em “Atualização diária”, localizado no topo das seleções de imagens, o papel de parede da sua área de trabalho mudará para uma nova imagem no início de cada dia. Isso é ótimo para aqueles de nós que muitas vezes se cansam de olhar uma foto por muito tempo.
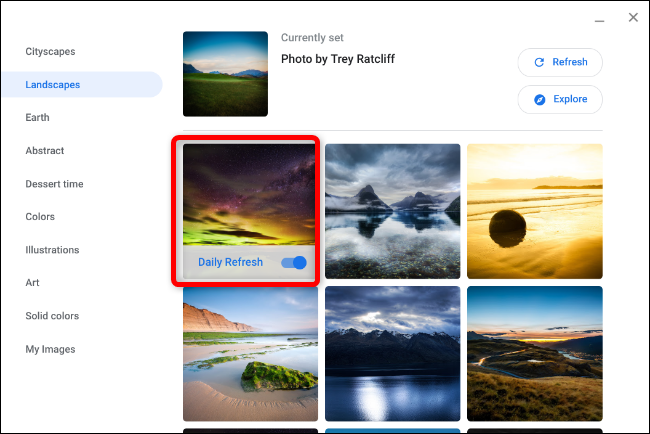
Se você tem ótimas fotos no seu Chromebook e não deseja usar nenhuma das imagens pré-carregadas, escolha “Minhas imagens”, localizado na parte inferior da lista do lado esquerdo, em seguida, selecione uma foto de a lista fornecida, assim como fizemos no exemplo acima.
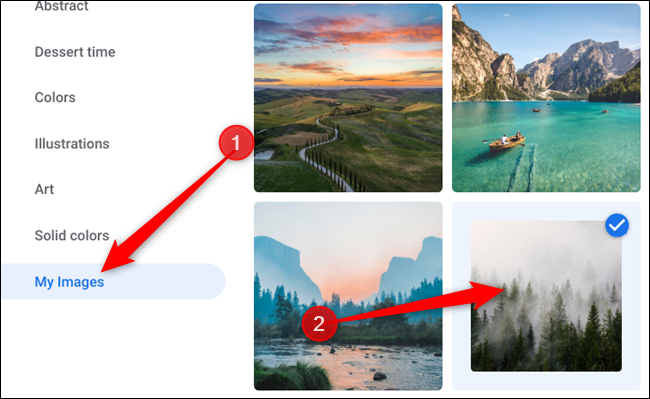
Às vezes, as imagens salvas no computador podem aparecer um pouco esticadas ou cortadas devido a conflitos de resolução entre a imagem e a tela. Se isso acontecer, role para o topo e selecione “Centro” ou “Centro recortado”. Dependendo da resolução da imagem, ela pode aparecer no meio da área de trabalho com bordas pretas ao redor ou esticada e ligeiramente cortada, respectivamente.
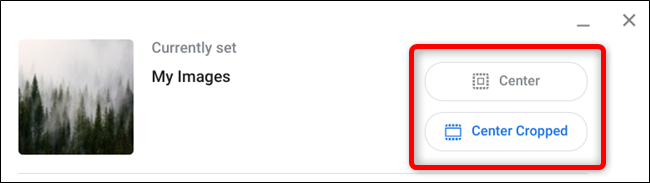
Como mudar o seu tema
Alterar o tema em um Chromebook realmente não muda a aparência do sistema operacional, em vez disso, o que ele faz é mudar a aparência do Chrome para qualquer uma das ofertas na loja da web do Chrome.
A maneira mais fácil de instalar um tema é acionar o Chrome e ir até a loja da web do Chrome para selecionar novos temas divertidos e empolgantes para melhorar o tema padrão de aparência monótona que vem pré-instalado. Você também pode percorrer o caminho mais longo indo para Configurações> Aparência> Procurar Temas.
Agora que a loja da web do Chrome está aberta, você pode navegar pelos temas usando a barra de pesquisa, o seletor de categoria (embora as duas únicas opções sejam Google e artistas) ou por classificação.
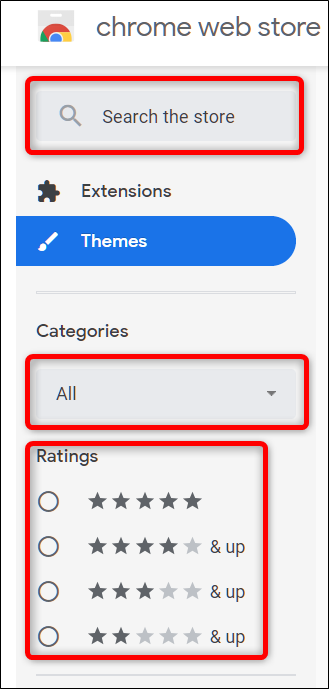
Depois de encontrar um tema que se adapte ao seu humor, clique nele para ir para a página do tema.
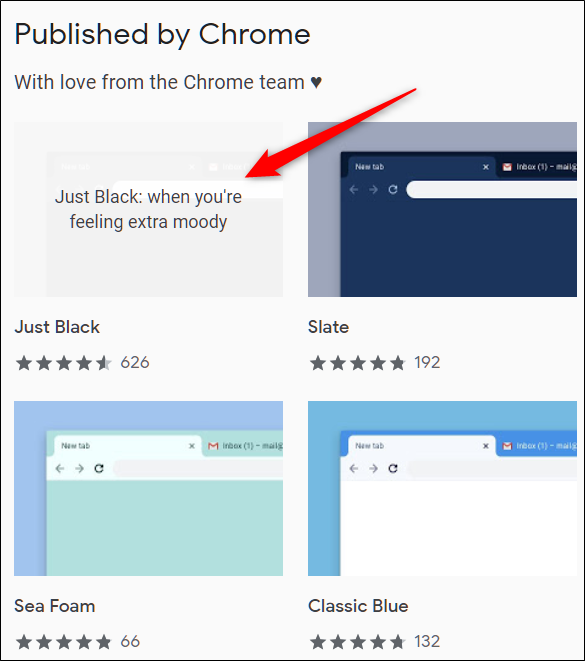
Clique em “Adicionar ao Chrome” para adicioná-lo ao Chrome.
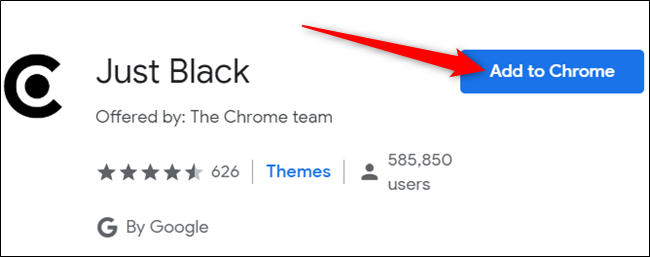
Observe que quando você adiciona um tema ao Chrome, ele é sincronizado com sua conta do Google, portanto, se você fizer login no Chrome em outro dispositivo, o tema será sincronizado com esse dispositivo também. Você pode evitar isso indo para Configurações> Sincronizar e desabilitando o botão “Temas” lá.
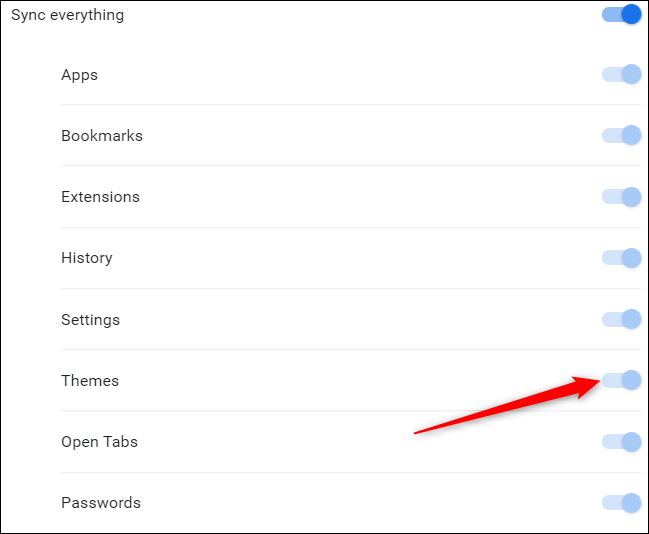
Depois que o tema é instalado, o ícone “Adicionar ao Chrome” se transforma em um ícone acinzentado “Adicionado ao Chrome”.
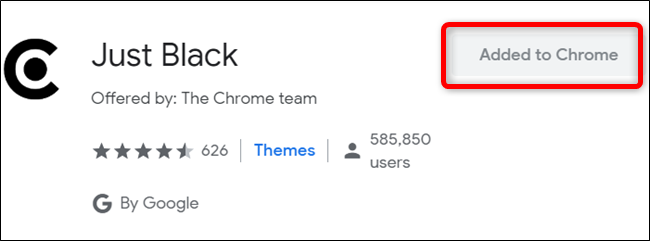
O tema se aplica perfeitamente ao Chrome sem você ter que reiniciá-lo.
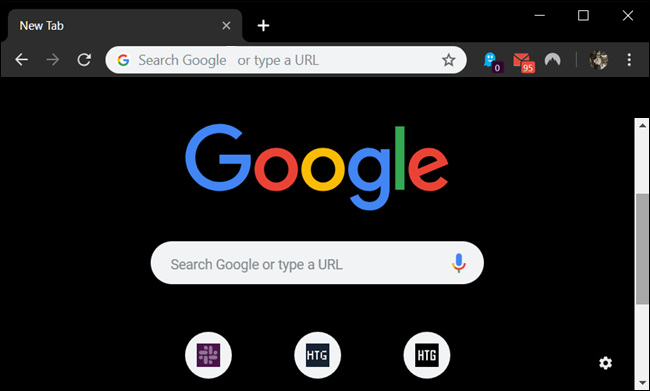
Como remover um tema
Quando você quiser instalar um tema diferente no Chrome, basta seguir o processo descrito acima. No entanto, se você não deseja mais um tema instalado no Chrome e gostaria de retornar ao clássico, será necessário restaurar o Chrome para o tema padrão por meio do aplicativo Configurações.
Abra o aplicativo Configurações e role para baixo até o título Aparência. Uma vez aqui, clique em “Reset to default,” próximo à opção “Browser Themes”.
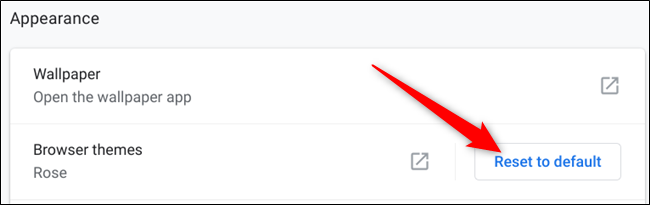
Alternativamente, se você já estiver no Chrome, clique no ícone do menu e clique em “Configurações” ou digite chrome://settings/ na barra de endereço para ir diretamente para lá.
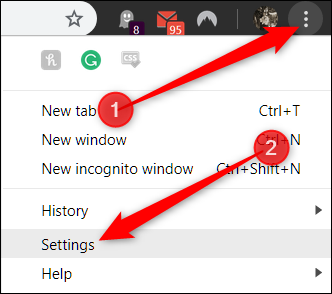
Role para baixo até ver a seção Aparência e, em Temas, clique em “Redefinir para o padrão”.

Como o Chrome rastreia apenas o tema mais recente instalado, você não precisa remover nenhum outro tema. Assim que você clica no botão, tudo volta a ser como era no início: cinza e branco.