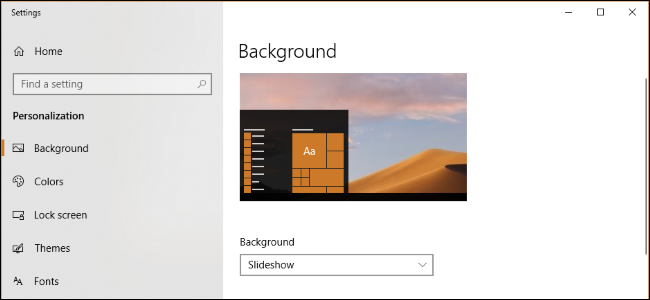
O macOS 10.14 Mojave da Apple oferece papéis de parede de “Área de Trabalho Dinâmica” que mudam de acordo com a hora do dia. Você pode obter algo semelhante no Windows, usando as configurações de fundo padrão ou procurando no Agendador de Tarefas.
Configure uma apresentação de slides que mude de acordo com uma programação
O Windows 10 e o Windows 7 permitem que você configure uma apresentação de slides e altere a imagem automaticamente após um período de tempo. Portanto, se você fornecer quatro imagens de papel de parede de fundo, poderá fazer com que o Windows as folheie a cada seis horas, mudando o fundo dependendo da hora do dia.
Testamos isso usando os fundos de área de trabalho oficiais do macOS Mojave, que alguém fez o upload para o Reddit . No entanto, você pode usar qualquer imagem de fundo da área de trabalho que desejar.
Primeiro, crie uma nova pasta e coloque nela os planos de fundo da área de trabalho que deseja usar. Se você planeja mudar o plano de fundo da área de trabalho a cada seis horas, coloque quatro imagens de plano de fundo nele.
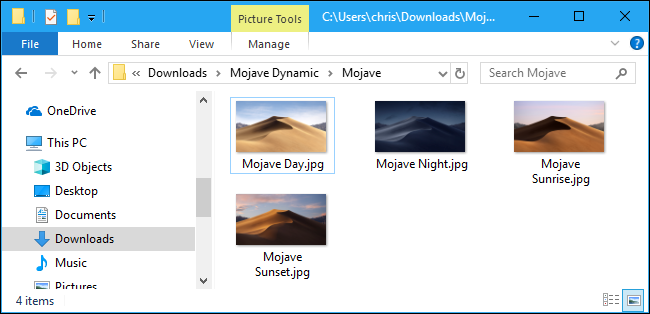
O Windows percorrerá a pasta em ordem alfanumérica, portanto, você precisará nomear as imagens adequadamente. A ordem correta depende da hora do dia atual.
Por exemplo, se estiver quase na hora de aplicar o plano de fundo do pôr do sol, você deve colocar 1 na frente do nome do arquivo do plano de fundo do pôr do sol, 2 na frente do plano de fundo noturno, 3 na frente do plano de fundo do nascer do sol e um 4 na frente do seu plano de fundo do pôr do sol.
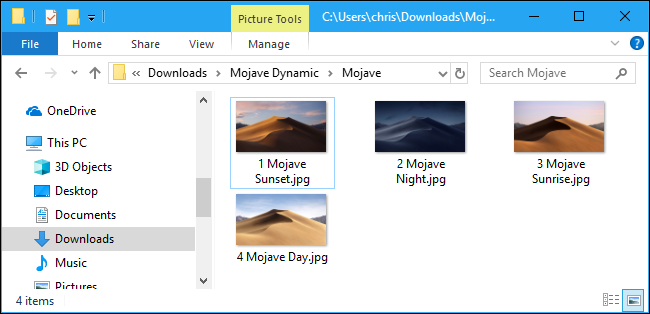
Em seguida, abra a tela de configuração de plano de fundo da área de trabalho clicando com o botão direito na área de trabalho e selecionando “Personalizar” ou indo para Configurações> Personalização> Plano de fundo no Windows 10.
Clique na caixa “Plano de fundo” e selecione a opção “Apresentação de slides”. Em “Escolher álbuns para sua apresentação de slides, clique no botão“ Navegar ”e selecione a pasta que contém suas imagens de fundo. Em “Alterar imagem a cada”, clique na caixa e selecione “6 horas” se houver quatro imagens de fundo que deseja percorrer. Você também pode selecionar “1 hora” aqui se desejar fornecer 24 imagens de fundo.
Certifique-se de que a opção Shuffle esteja desligada. Se o Shuffle estiver ativado, você obterá imagens de fundo aleatórias e elas não corresponderão à hora do dia.
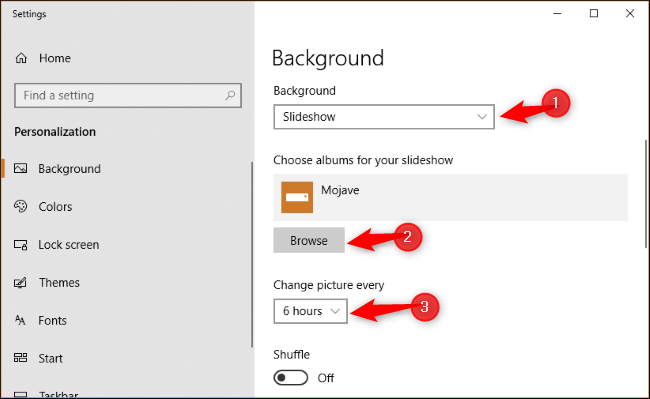
O Windows definirá imediatamente o plano de fundo da área de trabalho com a imagem que estiver primeiro em ordem alfanumérica na pasta. A contagem regressiva também começará imediatamente a partir das seis horas.
Em outras palavras, se você quiser ver um plano de fundo do pôr do sol às 16h, um plano de fundo noturno às 22h, um plano de fundo do nascer do sol às 4h e um plano de fundo diurno às 10h, você deve ativar o plano de fundo da apresentação de slides exatamente em um desses horários .
Por exemplo, se o fundo do pôr do sol for alfanumericamente o primeiro na pasta, você deve habilitar o fundo da apresentação de slides exatamente às 16h.
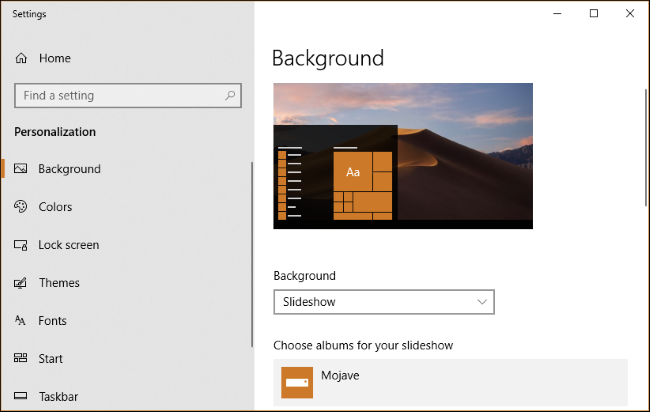
No Windows 7, a interface parece um pouco diferente, mas você pode fazer a mesma coisa.
Clique com o botão direito na área de trabalho, selecione “Personalizar” e clique na opção “Plano de fundo da área de trabalho”. Na janela Plano de fundo da área de trabalho, clique no botão “Navegar” à direita de Local da imagem e escolha a pasta que contém as imagens do papel de parede. Selecione as imagens de fundo que deseja usar e ative o recurso de apresentação de slides cronometrada no menu suspenso “Alterar imagem a cada”.
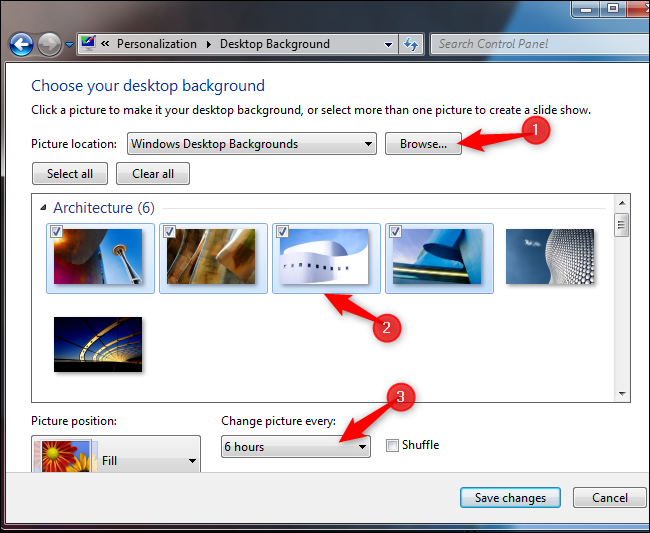
Como alterar os planos de fundo da área de trabalho com o Agendador de tarefas
Você pode configurar o Windows para alterar automaticamente o plano de fundo da área de trabalho de acordo com uma programação por meio do Agendador de Tarefas . É um processo mais complexo porque o Windows não inclui um comando interno que altera o plano de fundo da área de trabalho. Você pode alterar a configuração do registro que aponta para o plano de fundo da área de trabalho, mas não conseguimos encontrar um comando integrado que “atualizaria” de forma confiável essa configuração e aplicaria seu novo papel de parede.
Em vez disso, descobrimos que a ferramenta BgInfo da própria Microsoft funcionava muito bem. BgInfo destina-se a escrever texto de informações do sistema no plano de fundo da área de trabalho , mas fornece uma maneira confiável de alterar o plano de fundo da área de trabalho usando comandos. Você precisará criar vários arquivos de configuração BgInfo contendo as configurações que deseja aplicar e, em seguida, criará tarefas agendadas que as executam automaticamente a partir do Agendador de Tarefas.
Para começar, baixe o BgInfo da Microsoft e extraia seus arquivos em uma pasta. Inicie o programa “Bginfo64.exe” se estiver em uma versão de 64 bits do Windows ou o arquivo Bginfo.exe se estiver em uma versão de 32 bits do Windows.
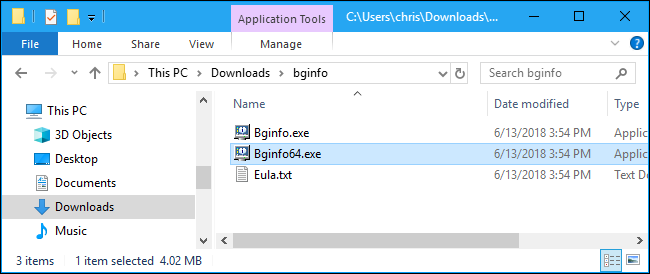
Depois de iniciar o BGInfo, primeiro selecione todo o texto na caixa principal e apague-o. Digite um único caractere de espaço (ou vários caracteres de espaço) aqui. Isso impedirá que o BGInfo insira qualquer texto em seu plano de fundo e garantirá que apenas alterará o papel de parede.
Em segundo lugar, clique no botão “Plano de fundo”.
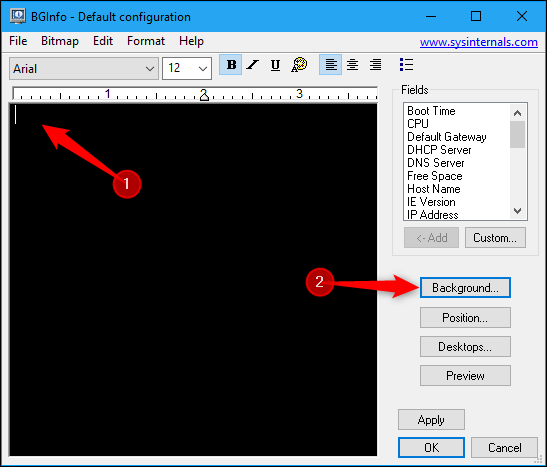
Na janela de fundo, selecione a opção “Usar estas configurações”. Defina a “Posição do papel de parede” como “Centro” ou “Esticar” – o que quer que você queira fazer com a imagem de fundo. Em seguida, clique no botão “…” à direita da caixa “Bitmap do papel de parede” e navegue até uma das imagens de fundo que deseja usar.
Clique em “OK” quando terminar.
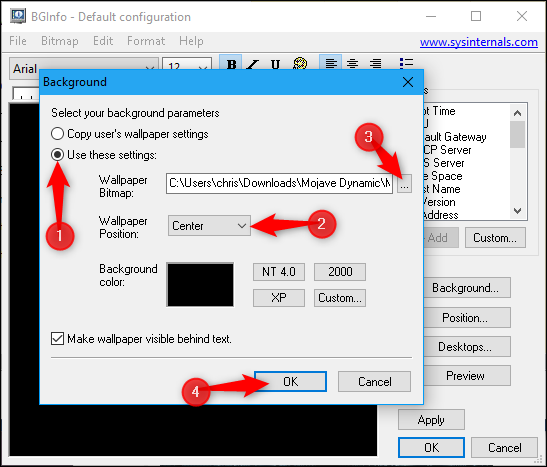
Em seguida, clique em Arquivo> Salvar como e salve sua configuração como um arquivo .bgi.
Por exemplo, selecionamos nosso arquivo de imagem de plano de fundo do dia ao criar este perfil, então o chamamos de Day.bgi.
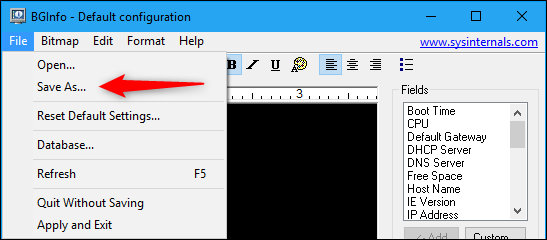
Agora, você vai repetir esse processo para criar um perfil .bgi separado que representa cada uma de suas imagens de fundo, nomeando-as de acordo com os horários do dia em que deseja usá-las.
Quando terminar, sua pasta de salvamento deve ter todas as suas imagens e um perfil .bgi para cada uma.
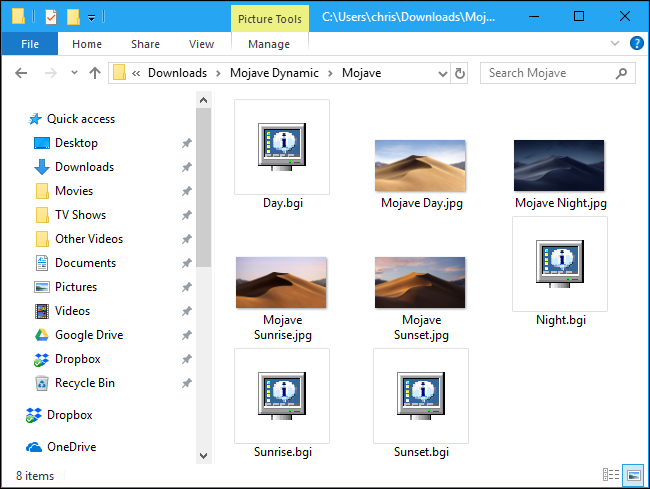
Depois de criar seus arquivos .bgi, você pode usar o Agendador de tarefas para aplicá-los automaticamente em uma programação.
Clique no menu Iniciar, digite “Agendador de tarefas” na caixa de pesquisa e pressione Enter.

No Agendador de tarefas, clique em Ação> Criar tarefa básica para criar uma nova tarefa.

Dê um nome à tarefa e clique no botão “Avançar”. Por exemplo, se esta tarefa for aplicar seu papel de parede do pôr do sol ao redor do pôr do sol, você pode chamá-lo de “Papel de parede do pôr do sol”

Selecione o gatilho “Diário” e clique no botão “Avançar” novamente

Enter the time when you want the wallpaper to appear. For example, if sunset takes place around 9 p.m. in your location, you might set the wallpaper to appear at 8 p.m.. Select whatever time you like.
Ensure the task is set to recur every “1” days, and then click the “Next” button.

Select the “Start a Program” action, and then click “Next” again.

To the right of the “Program/script” text box, click the “Browse” button, and then browse to the Bginfo64.exe or Bginfo.exe program you used earlier.
In the “Add arguments (optional)” box, type the following text, replacing “C:\path\to\file.bgi” with the path to the BGI file you created earlier:
"C:\path\to\file.bgi" /timer 0 /silent
For example, if the Sunset.bgi file we created on our system is located at C:\Users\chris\Downloads\Mojave, we’d enter:
"C:\Users\chris\Downloads\Mojave\Sunset.bgi" /timer 0 /silent
Click “Next” to continue.

Select the “Open the Properties dialog for this task when I click Finish” check box, and then click “Finish” to create your task.

In the task window that opens, click over to the “Actions” tab, and then turn off the “Start the task only if the computer is on AC power” option. This allows the task to run even if you’re using a laptop on battery power.

Finally, switch to the “Settings” tab, and then enable the “Run this task as soon as possible after a scheduled start is missed” option. This ensures the task will run and Windows will change your desktop background, even if your computer was shut down at the scheduled time.
Click “OK” to finish configuring the task.

You’ll find your created task under the “Task Scheduler Library” folder in Task Manager. To check that it works properly, right-click it and select the “Run” command. Your wallpaper should immediately change.

To finish this process, create several more scheduled tasks using the same technique, selecting a different time of day and pointing each at the appropriate .BGI file you created earlier. For example, if you created four total BGI files for four backgrounds, you need to create three more scheduled tasks that will automatically change your background images at the correct time of day.
As the seasons change, you can return to the Task Scheduler and adjust the times of day when your desktop backgrounds change, too. To do so, locate a task under Task Scheduler Library and double-click it. Click the “Triggers” tab, click “Edit,” select a new time of day, and then click “OK” twice to save your changes.

Hopefully, Microsoft will add a Dynamic Desktop-style feature to a future version of Windows 10 and eliminate the need for all this fiddling.


