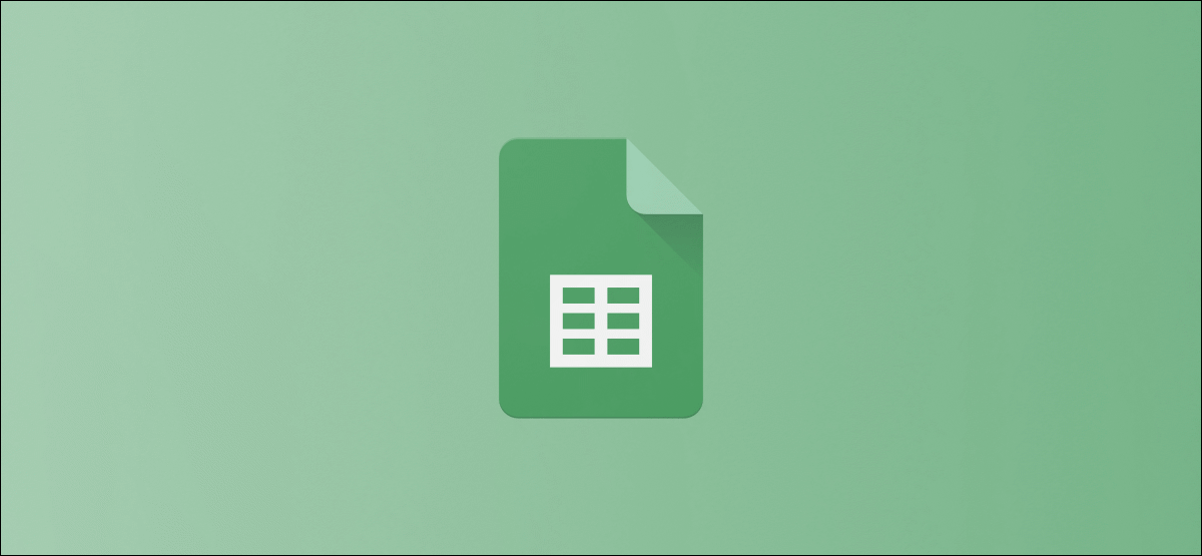
Se você precisar trabalhar com outro formato de data no Planilhas Google , é fácil alterar o formato padrão de sua planilha para corresponder ao padrão em qualquer local. Veja como.
Imagine que você está trabalhando com uma planilha de um cliente do Reino Unido. O Reino Unido usa o formato “DD / MM / AAAA”, o que significa que o valor do dia vem primeiro, seguido do mês e do ano. Mas se você é da América do Norte, provavelmente usa um formato diferente, como “MM / DD / AAAA”. Você vai querer que sua planilha corresponda a esse formato para que as datas façam sentido para você.
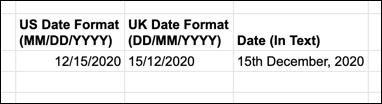
O Planilhas Google usa as convenções típicas da sua região para determinar se o dia ou o mês vem primeiro em um carimbo de data / hora. Para alterar o formato de data para uma planilha específica, você precisará alterar a configuração “Local” para a área com o formato de data que você prefere usar.
Para fazer isso, abra sua planilha no Planilhas Google e pressione Arquivo> Configurações da planilha.
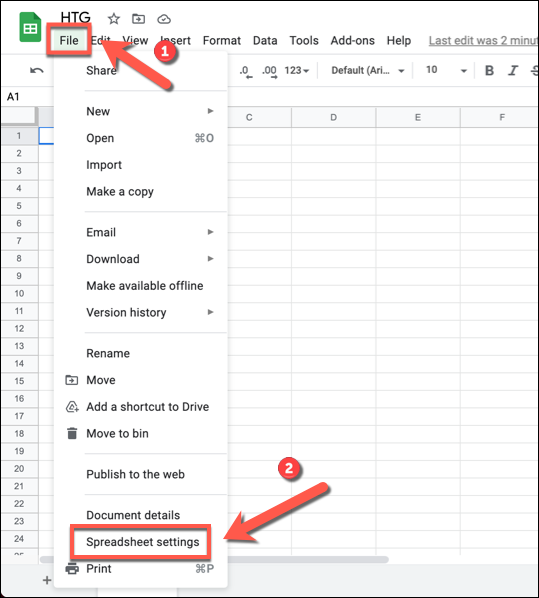
No menu suspenso “Local”, selecione um local alternativo. Por exemplo, definir o local como “Reino Unido” mudará sua planilha para o formato “DD / MM / AAAA” e definirá a moeda padrão como GBP e assim por diante.
Para alterar o formato de data padrão para “MM / DD / AAAA”, defina o valor Locale para “Estados Unidos” ou outra região que use esse formato. Para salvar a alteração, clique em “Salvar configurações”.
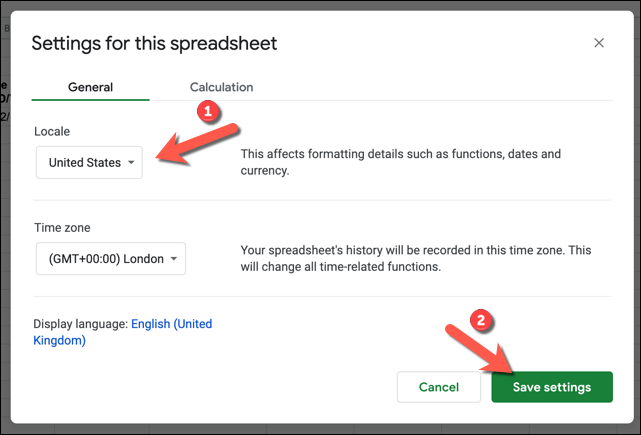
Depois de alterar sua localidade, todas as datas já inseridas na planilha serão convertidas automaticamente para o formato de data da localidade que você escolheu e quaisquer valores de data que você inserir após este ponto corresponderão às convenções dessa localidade. E lembre-se: essa mudança se aplica apenas a esta planilha.
Em alguns casos, pode ser necessário alterar manualmente o formato do número para algumas datas inseridas anteriormente, caso não sejam reconhecidas automaticamente. Para fazer isso, selecione essas células e escolha Formatar> Número> Data no menu.
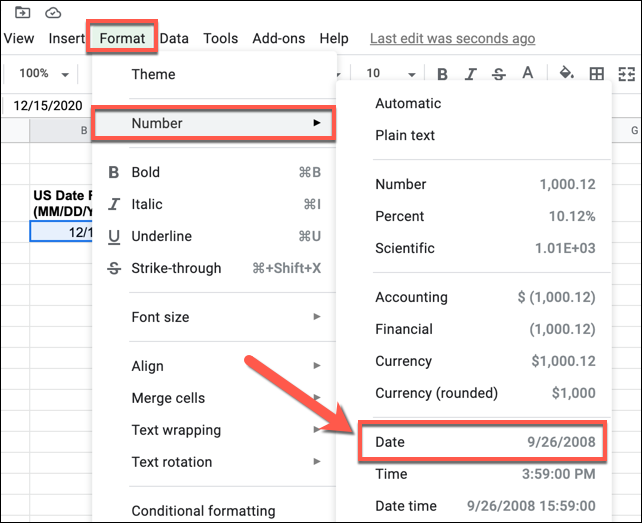
Isso aplicará o novo formato de data padrão da planilha aos dados existentes, garantindo que o mesmo formato seja usado em toda a planilha.
Se você quiser mudar a localidade da planilha de volta quando terminar (antes, digamos, de entregá-la a outra pessoa em outra região), visite Arquivo> Configurações da planilha novamente e escolha a localidade com o formato de data desejado.


