
É fácil alterar um endereço IP em seu PC usando o Painel de Controle, mas você sabia que também pode fazer isso no Prompt de Comando?
Alterar seu endereço IP com a interface do Painel de Controle não é difícil, mas requer clicar em várias janelas e caixas de diálogo diferentes. Se você é fã do Prompt de Comando, no entanto, pode fazê-lo mais rapidamente usando o netshcomando, que é apenas um dos grandes utilitários de rede integrados ao Windows .
O netshcomando permite configurar praticamente qualquer aspecto de suas conexões de rede no Windows. Para trabalhar com ele, você precisará abrir o Prompt de Comando com privilégios administrativos. No Windows 10 ou 8.1, clique com o botão direito do mouse no menu Iniciar (ou pressione Windows + X no teclado) e escolha “Prompt de Comando (Admin)”. Em versões anteriores do Windows, pesquise “prompt de comando” em Iniciar, clique com o botão direito do mouse no resultado e escolha “Executar como Administrador”.
Índice
Veja as informações da sua rede
Antes de alterar seu endereço IP e informações relacionadas, você precisará encontrar o nome completo da rede para a interface que deseja alterar. Para fazer isso, digite o seguinte comando:
netsh interface ipv4 show config
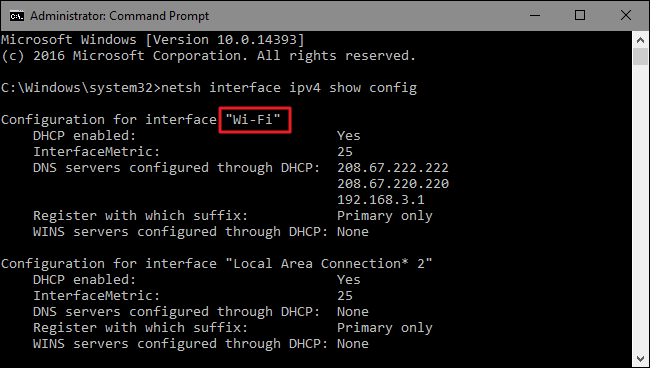
Role para baixo até ver a interface que está procurando. Em nosso exemplo, vamos modificar a interface Wi-Fi, que em nossa máquina se chama apenas “Wi-Fi”. Você também verá outros nomes padrão que o Windows atribui às interfaces, como “Conexão de área local”, “Conexão de área local * 2” e “Ethernet”. Basta encontrar o que você está procurando e anotar o nome exato. Você também pode copiar e colar o nome no Bloco de notas e, em seguida, voltar ao Prompt de comando para facilitar as coisas.
Altere seu endereço IP, máscara de sub-rede e gateway padrão
Com o nome da interface em mãos, você está pronto para alterar o endereço IP, a máscara de sub-rede e o gateway. Para fazer isso, você emitirá um comando usando a seguinte sintaxe:
netsh interface ipv4 set address name = "SEU NOME DE INTERFACE" estático IP_ADDRESS SUBNET_MASK GATEWAY
Então, por exemplo, seu comando pode ser parecido com o seguinte:
netsh interface ipv4 definir nome do endereço = "Wi-Fi" estático 192.168.3.8 255.255.255.0 192.168.3.1
onde a informação é substituída pelo que você deseja usar. Em nosso exemplo, o comando faz o seguinte:
- Usa o nome de interface “Wi-Fi”
- Define o endereço IP para 192.168.3.1
- Define a máscara de sub-rede para 255.255.255.0
- Define o gateway padrão para 192.168.3.1
E se você estiver usando um endereço IP estático, mas quiser mudar para um endereço IP atribuído automaticamente por um servidor DHCP, como o seu roteador, você pode usar o seguinte comando:
netsh interface ipv4 definir nome do endereço = ”SEU NOME DA INTERFACE” source = dhcp
Altere suas configurações de DNS
Você também pode usar o netshcomando para alterar os servidores DNS usados por uma interface de rede. Os servidores DNS de terceiros – como Google Public DNS e OpenDNS – podem ser mais rápidos e confiáveis do que os servidores DNS fornecidos pelo seu ISP. Qualquer que seja o motivo para alterar o servidor DNS , você pode fazer isso no roteador, de forma que afete todos os dispositivos que obtêm suas informações do roteador, ou no dispositivo individual. Se você deseja alterar os servidores DNS para apenas um PC, é fácil de fazer com o netshcomando.
Você precisará usar o comando duas vezes: uma para definir o servidor DNS primário e outra para definir o servidor DNS secundário ou de backup. Para definir seu servidor DNS primário, use a seguinte sintaxe:
netsh interface ipv4 set dns name = "SEU NOME DE INTERFACE" DNS_SERVER estático
Portanto, por exemplo, seu comando pode ser parecido com o seguinte (no qual o definimos como o servidor DNS público primário do Google, 8.8.8.8):
netsh interface ipv4 set dns name = "Wi-Fi" estático 8.8.8.8
Para definir o servidor DNS secundário, você usará um comando muito semelhante:
netsh interface ipv4 set dns name = "SEU NOME DE INTERFACE" DNS_SERVER estático índice = 2
Portanto, continuando nosso exemplo, você pode definir seu DNS secundário como o servidor secundário DNS público do Google, que é 8.8.4.4:
netsh interface ipv4 set dns name = "Wi-Fi" estático 8.8.4.4 index = 2
E, assim como com o endereço IP, você também pode alterá-lo para que a interface de rede obtenha suas configurações DNS automaticamente de um servidor DHCP. Basta usar o seguinte comando:
netsh interface ipv4 set dnsservers name "SEU NOME DA INTERFACE" source = dhcp
E aí está. Quer goste mais de digitar no prompt de comando ou apenas queira impressionar seus colegas de trabalho, agora você conhece toda a magia da linha de comando de que precisa para alterar as configurações de endereço IP.


