
Se você possui um laptop, tablet ou PC all-in-one com Windows 11, é fácil alterar o brilho da tela integrada com alguns cliques (ou toques), graças ao menu Quick Settings ou ao aplicativo Settings. Veja como.
Índice
Como alterar o brilho da tela com configurações rápidas
Primeiro, clique no botão Configurações rápidas na barra de tarefas, que é um botão oculto localizado onde você vê os ícones de Wi-Fi, alto-falante e bateria no canto direito.

Quando o menu Configurações rápidas aparecer, localize o controle deslizante de brilho, que tem um ícone de sol ao lado. Clique (ou toque) e arraste o círculo no controle deslizante de brilho para aumentar ou diminuir o brilho da tela embutida.
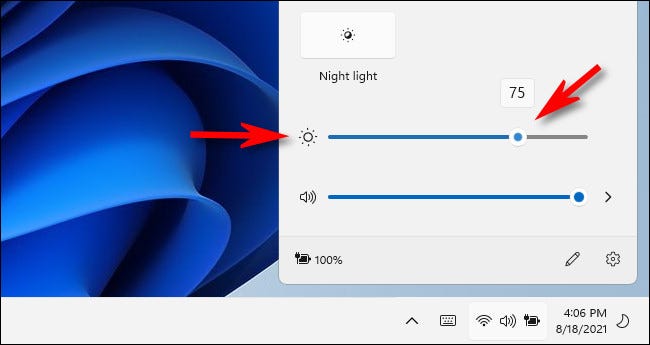
Com um toque agradável, o ícone do sol aumenta ou diminui dependendo de quão brilhante você define o controle deslizante. Quando você tiver o controle deslizante como deseja, pode fechar o menu Configurações rápidas clicando em qualquer lugar fora do menu ou selecionando o botão Configurações rápidas na barra de tarefas novamente.
Como alterar o brilho da tela nas configurações do Windows
Você também pode alterar o brilho da tela interna usando as Configurações do Windows. Primeiro, inicie as Configurações pressionando Windows + i no teclado. Quando ele abrir, clique em “Sistema” na barra lateral e selecione “Exibir”.

Nas configurações de exibição do sistema, role para baixo até a seção “Brilho e cor”. Em “Brilho”, use o controle deslizante para aumentar ou diminuir o brilho da tela integrada.
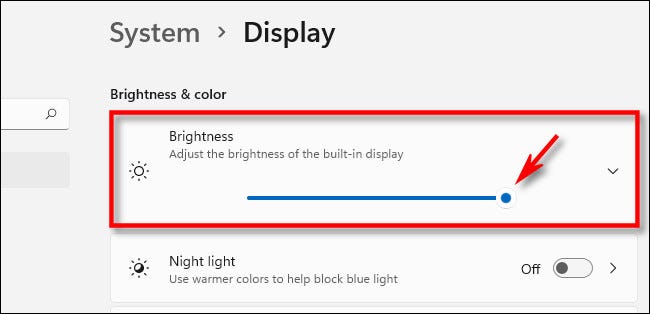
Quando terminar, feche as configurações. Sempre que você precisar ajustar o brilho novamente, visite Configurações> Sistema> Tela ou use o menu Configurações rápidas.
Se o controle deslizante de brilho estiver esmaecido
Se você não tiver uma tela embutida (como um laptop ou tablet), o controle deslizante de brilho da tela em Configurações rápidas estará indisponível (esmaecido). Nesse caso, você precisará usar os controles físicos do monitor para alterar o brilho da tela. Consulte o site de suporte ou a documentação do seu monitor para descobrir como fazer isso. Boa sorte!


