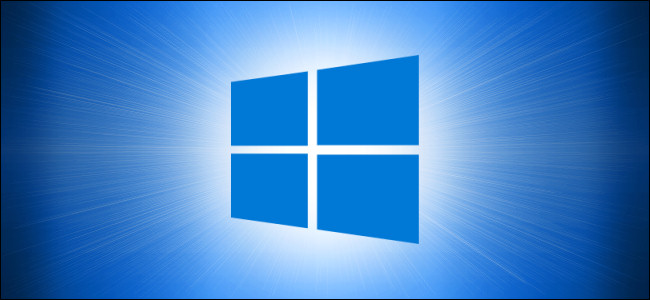
No Windows 10, a taxa de atualização do seu monitor determina a frequência com que a imagem do seu monitor é atualizada a cada segundo. Quanto mais alto, geralmente melhor. Se você precisar alterar a taxa de atualização do seu monitor, o Windows 10 torna isso mais fácil. Veja como.
Índice
O que é uma taxa de atualização do monitor?
A taxa de atualização de um monitor é a frequência com que a imagem é atualizada em sua tela. Por exemplo, uma taxa de atualização de 60 Hz significa que a imagem em seu monitor se atualiza 60 vezes a cada segundo. Como a taxa de atualização de 120 Hz significa que a imagem é atualizada 120 vezes por segundo. Quanto maior a taxa de atualização, mais suave será o movimento na tela.
Em monitores CRT mais antigos, algumas pessoas percebem cintilação em taxas de atualização mais baixas, então monitores que suportam taxas de atualização mais altas produzem uma imagem mais estável que é mais agradável para seus olhos. Os monitores LCD não apresentam cintilação, portanto, taxas de atualização mais baixas geralmente são aceitáveis para a maioria dos usuários. Normalmente, você deseja usar a taxa de atualização mais alta que seu monitor suporta em sua resolução nativa .
Como alterar sua taxa de atualização nas configurações de exibição
A partir da atualização do Windows 10 de outubro de 2020 , agora você pode escolher sua taxa de atualização diretamente no novo aplicativo Configurações. Veja como. (Se você estiver executando uma versão anterior do Windows 10, consulte a seção abaixo.)
Primeiro, clique com o botão direito na sua área de trabalho e selecione “Configurações de vídeo” no menu que aparece. (Alternativamente, você pode abrir “Configurações” e navegar até Sistema> Tela.)
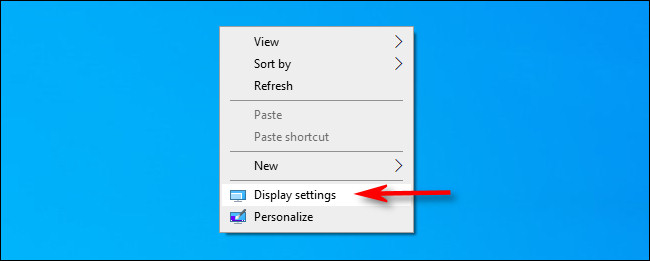
Em “Configurações de exibição”, role para baixo e clique em “Configurações avançadas de exibição”.
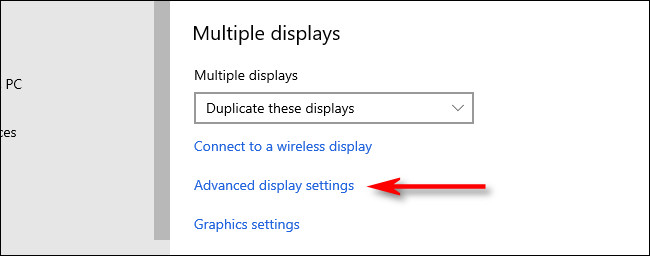
Em “Configurações avançadas de vídeo”, localize a seção “Taxa de atualização”. Clique no menu suspenso “Taxa de atualização”. No menu que aparece, selecione a taxa de atualização que deseja usar.
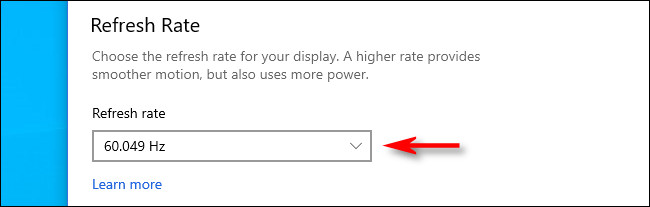
O Windows testará a nova taxa de atualização por cerca de 15 segundos. Se a imagem estiver boa, clique em “Manter”. Caso contrário, clique em “Reverter” ou aguarde até que a contagem regressiva termine e o monitor retornará automaticamente à taxa de atualização anterior.
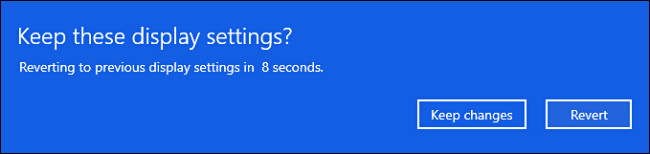
Quando estiver satisfeito com sua taxa de atualização, feche as Configurações.
Selecione uma taxa de atualização em versões anteriores do Windows 10
Se você estiver executando uma versão anterior do Windows 10, veja como alterar a taxa de atualização do seu monitor. Primeiro, clique com o botão direito na sua área de trabalho e selecione “Configurações de vídeo”.
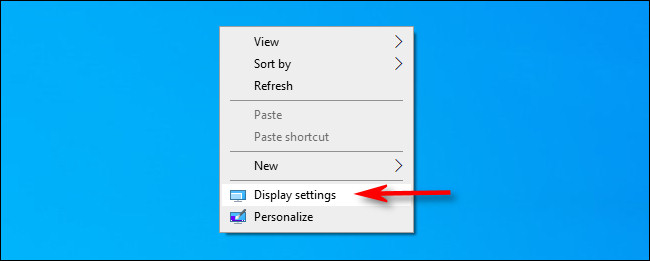
Em “Configurações de exibição”, role para baixo e selecione “Configurações avançadas de exibição”.
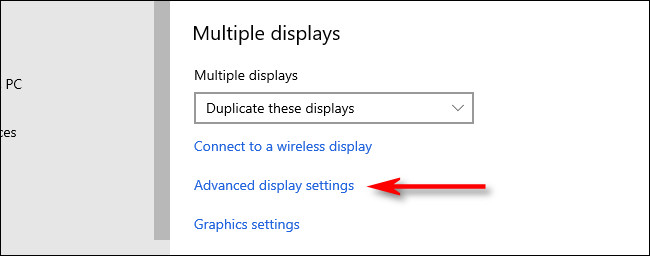
Se você tiver vários monitores, selecione o monitor que deseja configurar na caixa suspensa “Escolher monitor”. Em seguida, role para baixo e clique em “Propriedades do adaptador de vídeo”.
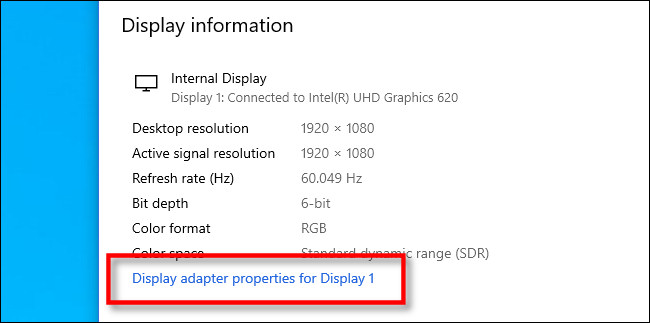
Na janela que aparece, clique na guia “Monitor” e, em seguida, clique no menu suspenso denominado “Taxa de atualização da tela” e escolha a taxa de atualização que deseja usar.
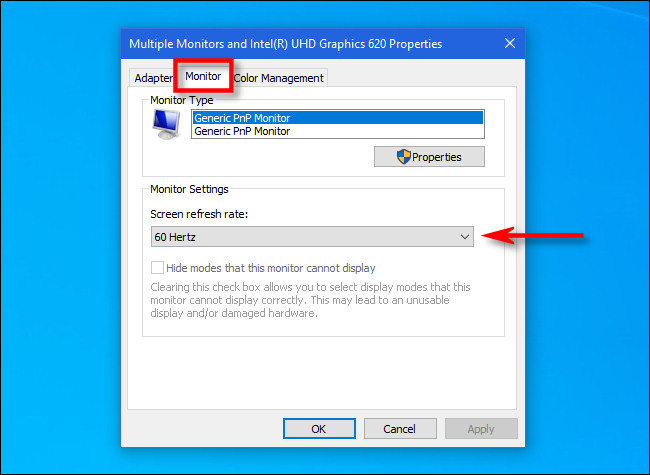
Em seguida, clique em “OK” para salvar suas alterações e a janela será fechada. Em seguida, você pode fechar as configurações. Tenha um novo dia!


