
O Windows 11 já possui um design elegante , mas adicionar um pouco de personalidade ao seu PC pode fazer você se sentir mais em casa. Felizmente, é fácil personalizar o Windows 11 adicionando cores à barra de tarefas. Aqui está como fazê-lo.
Primeiro, abra o aplicativo Configurações pressionando Windows + i no teclado. Ou você pode clicar com o botão direito do mouse na barra de tarefas e selecionar “Configurações” no menu que aparece.
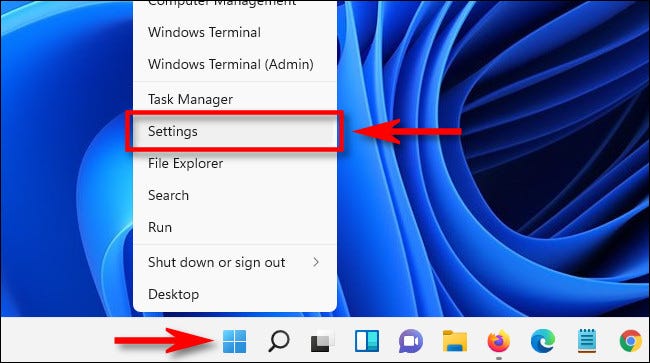
Em Configurações, clique em “Personalização” na barra lateral e selecione “Cores”.
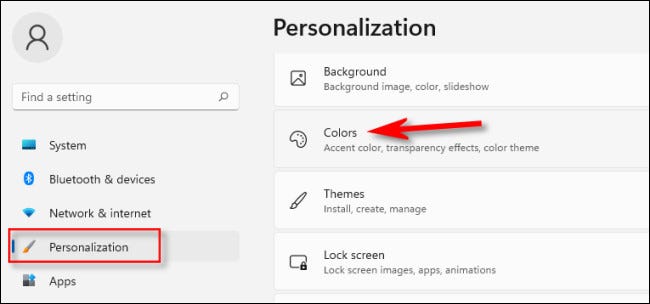
Em “Cores”, localize a opção “Escolha seu modo” e selecione “Personalizado” na lista suspensa.
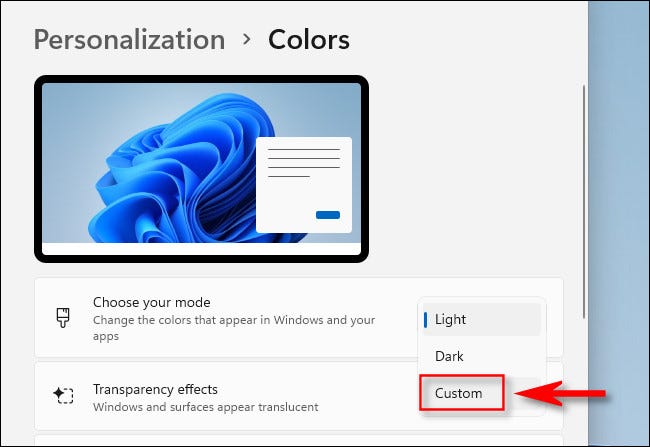
Abaixo disso, use o menu suspenso ao lado de “Escolha seu modo padrão do Windows” para selecionar “Escuro”. Esta é uma etapa fundamental que permitirá que você aplique uma cor de destaque à barra de tarefas à frente.
Observação: em “Escolha seu modo de aplicativo padrão”, você pode selecionar “Claro” ou “Escuro”. Não afetará a cor da barra de tarefas.”
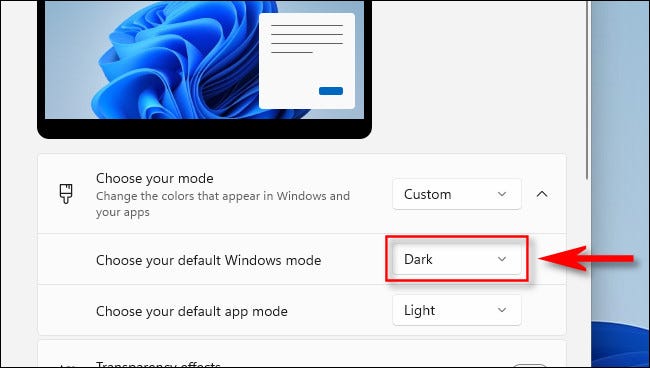
Em seguida, role para baixo até a seção “Accent Color” e clique em uma cor na grade que você gostaria de usar para sua barra de tarefas. Se você não encontrar uma que goste, pode escolher “Visualizar cores” abaixo da grade para escolher uma cor personalizada.
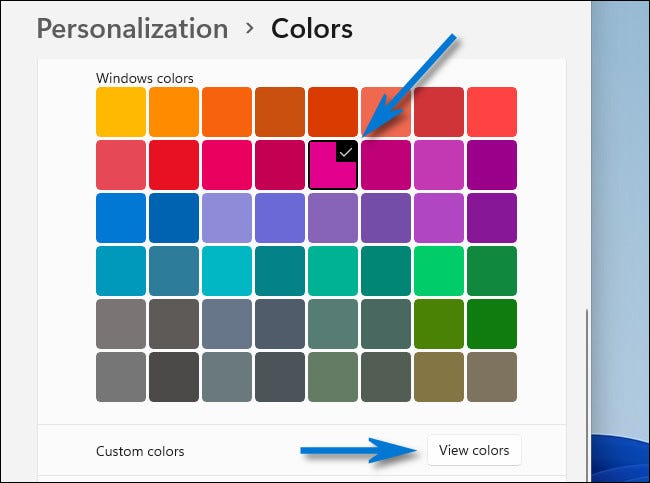
Por fim, gire a chave ao lado de “Mostrar cor de destaque no início e na barra de tarefas” para a posição “Ligado”.
(Se você vir esta opção acinzentada, certifique-se de selecionar “Escuro” em “Escolha seu modo padrão do Windows”, como mostrado acima. As cores de destaque não se aplicam à barra de tarefas no modo “Claro” do Windows.)
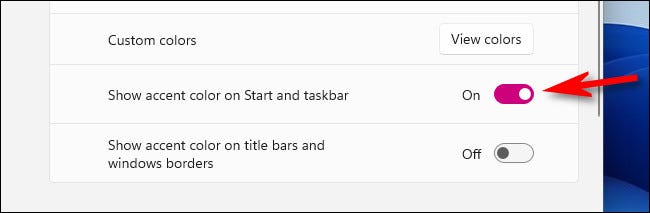
Instantaneamente, você verá a cor de destaque selecionada aplicada à barra de tarefas. Legal!
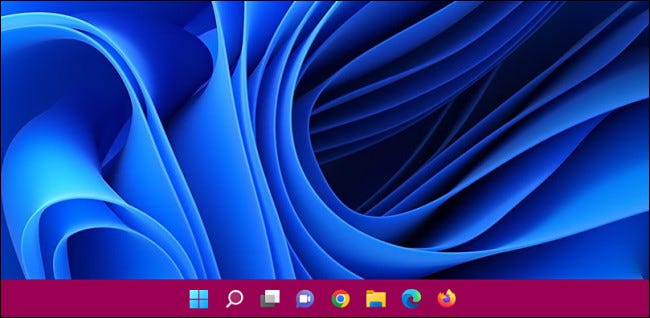
Se você quiser aplicá-lo também às barras de título, vire “Mostrar cor de destaque nas barras de título e bordas das janelas” para a posição “Ligado”. Quando estiver satisfeito, feche as Configurações.
Se você mudar de ideia mais tarde, abra Configurações e retorne à cor padrão selecionando um tema predefinido que acompanha o Windows, ou você pode navegar para Personalização > Cores e alternar “Mostrar cor de destaque em Iniciar e barra de tarefas” para “Desativar ” posição. Divirta-se personalizando!


