
Você sabia que a barra de tarefas do Windows 10 pode ser redimensionada? Com alguns cliques, você pode torná-lo ainda mais alto, dando a você mais espaço para atalhos de aplicativos. Se estiver usando uma barra de tarefas vertical , você pode aumentá-la.
Índice
Primeiro, desbloqueie a barra de tarefas
Para redimensionar a barra de tarefas, precisamos desbloqueá-la. Clique com o botão direito na barra de tarefas e localize a opção “Bloquear a Barra de Tarefas” na lista. Se essa opção tiver uma marca de seleção ao lado, clique nela. Se não houver marca de seleção, você está pronto para continuar.

Com a barra de tarefas desbloqueada, você agora está livre para redimensionar ou até mesmo movê-la para a esquerda, direita ou borda superior da tela .
Como alterar a altura da barra de tarefas
É fácil deixar sua barra de tarefas mais alta no Windows 10 redimensionando-a – desde que sua barra de tarefas esteja desbloqueada.
Primeiro, posicione o cursor do mouse na borda da barra de tarefas. O cursor do ponteiro mudará para o cursor de redimensionamento, que se parece com uma linha vertical curta com uma ponta de seta em cada extremidade.
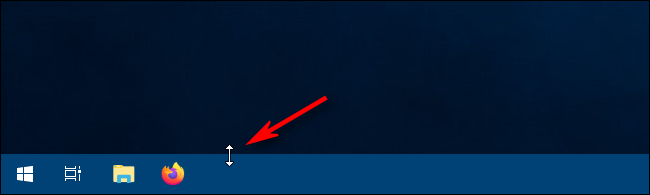
Depois de ver o cursor de redimensionamento, clique e arraste o mouse para cima ou para baixo para alterar a altura da barra de tarefas.
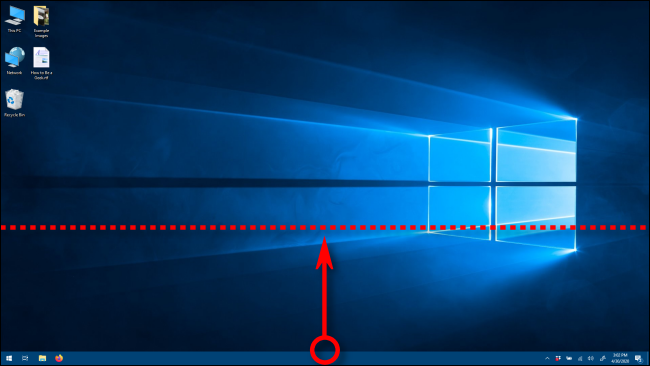
Quando encontrar a altura desejada, solte o botão do mouse e a barra de tarefas permanecerá desse tamanho.
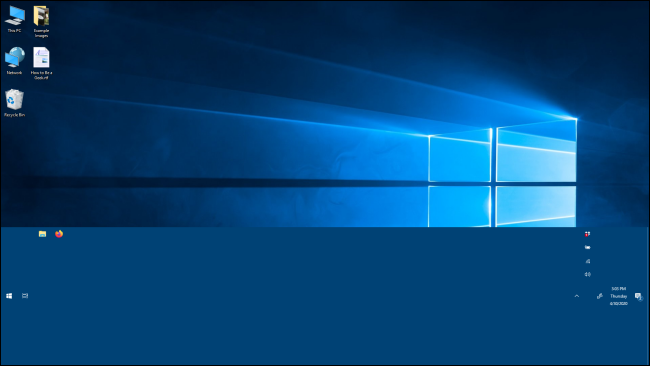
Se desejar, você pode clicar com o botão direito do mouse na barra de tarefas e bloqueá-la novamente usando a opção “Bloquear a barra de tarefas” para não redimensioná-la acidentalmente mais tarde.
Como alterar a largura da barra de tarefas
Para alterar a largura da barra de tarefas no Windows 10, sua barra de tarefas deve estar na orientação vertical e deve ser desbloqueada.
Se a barra de tarefas ainda não estiver vertical, clique nela e arraste o cursor do mouse para a borda esquerda ou direita da tela.
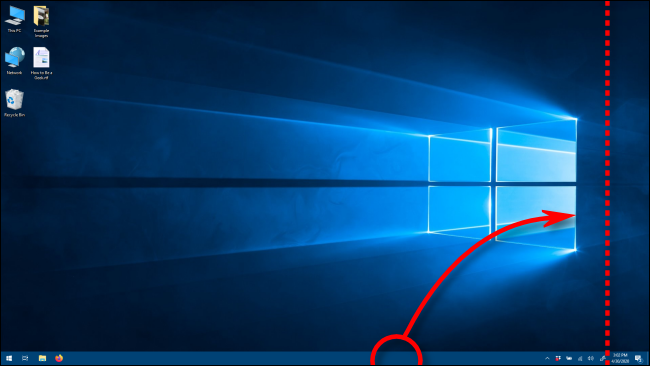
Quando o cursor chega perto o suficiente da borda, a barra de tarefas se encaixará em uma posição vertical.
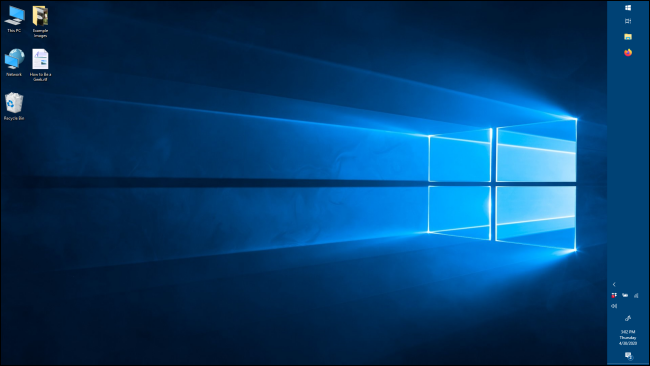
Agora podemos mudar sua largura. Posicione o cursor do mouse na borda da barra de tarefas. O cursor do ponteiro mudará para o cursor de redimensionamento, que se parece com uma linha horizontal curta com uma ponta de seta em cada extremidade.

Depois de ver o cursor de redimensionamento, clique e arraste o mouse para a esquerda ou direita para alterar a largura da barra de tarefas.
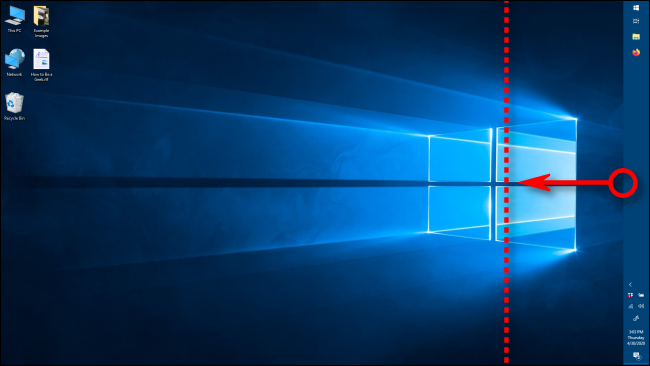
Quando encontrar a largura desejada, solte o botão do mouse e a barra de tarefas permanecerá desse tamanho.
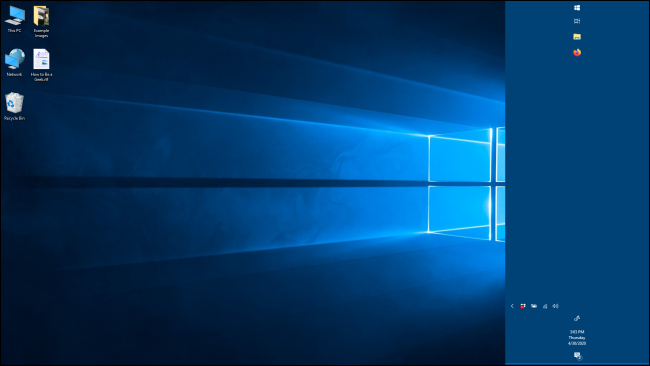
Depois de encontrar a largura desejada, geralmente é melhor clicar com o botão direito na barra de tarefas e bloqueá-la novamente usando a opção “Bloquear a barra de tarefas” para não redimensioná-la acidentalmente depois. Agora você pode usar a barra de tarefas normalmente.
Com a altura ou largura da barra de tarefas elevada, você pode explorar outras maneiras de personalizar a barra de tarefas no Windows 10, como fixar aplicativos nela ou remover a caixa de pesquisa da Cortana . Todas são maneiras fáceis de aproveitar melhor sua experiência com o Windows 10.


