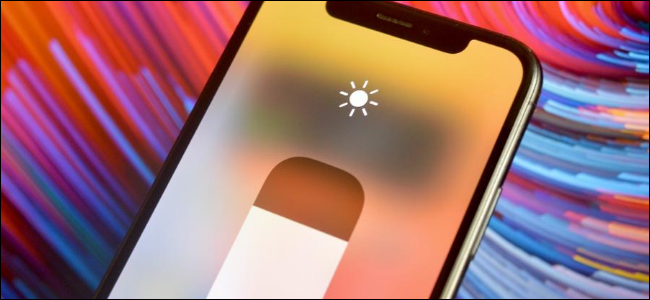
Seu iPhone ou iPad é muito bom em ajustar automaticamente o brilho da tela de acordo com o ambiente. Às vezes, porém, você pode querer fazer isso manualmente. Veja como ajustar o brilho da tela no seu iPhone ou iPad.
Você pode ajustar o brilho da tela no Centro de Controle (a maneira mais rápida) ou no aplicativo Configurações.
Para ajustá-lo por meio do Centro de Controle, deslize de cima para baixo na tela do seu iPhone ou iPad. Se o seu iPhone tiver um botão Início, deslize de baixo para cima.
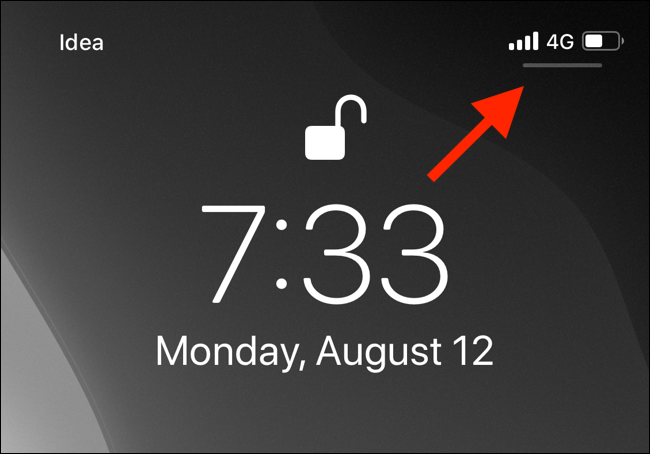
Ao lado do ícone de som / controle deslizante de volume, você verá o ícone do sol / controle deslizante de brilho.
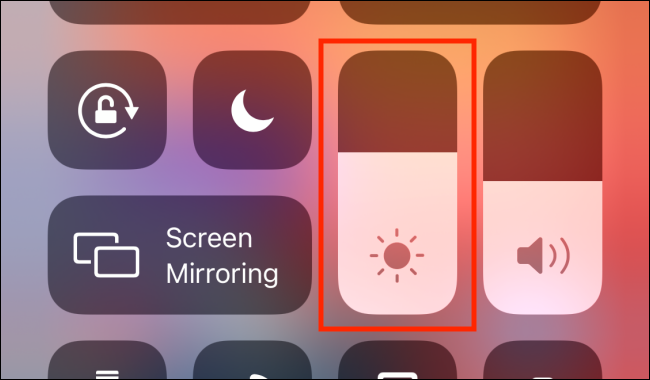
Deslize para cima ou para baixo no controle deslizante para aumentar ou diminuir o brilho.
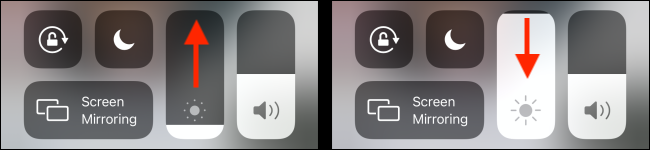
Se quiser mais controle, pressione e segure a barra de brilho para expandi-la. Um controle deslizante muito maior aparecerá, junto com opções para habilitar o modo escuro ou Night Shift . Novamente, deslize para cima ou para baixo para alterar o brilho da tela.
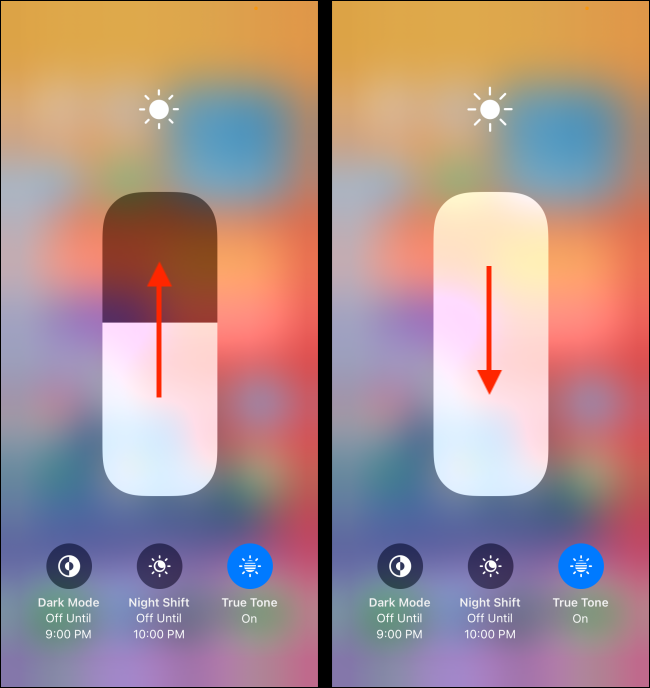
Quando o brilho da tela estiver onde você deseja, toque na área vazia fora do controle deslizante para retornar ao Centro de Controle.
Alternativamente, você pode ajustar o brilho da tela no aplicativo “Configurações”. Basta tocar no ícone de engrenagem para abrir “Configurações” e, em seguida, tocar em “Tela e brilho”.
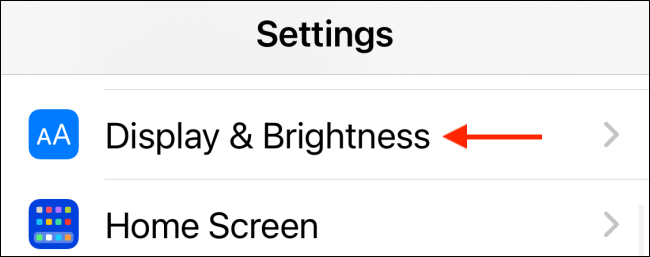
Deslize o controle deslizante “Brilho” para a esquerda ou direita para diminuir ou aumentar o brilho.
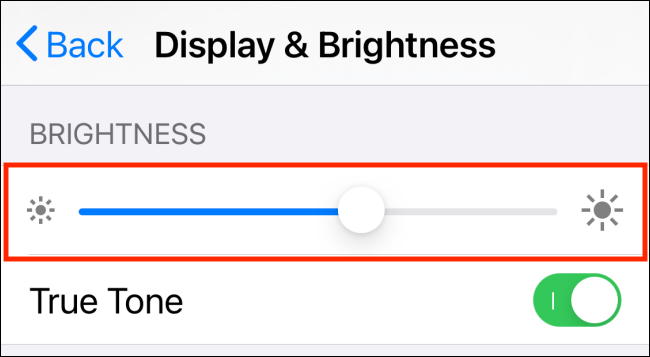
Enquanto você estiver no mesmo ambiente de iluminação, o brilho permanecerá o mesmo. No entanto, se o recurso Auto-Brightness estiver habilitado, ele ajustará automaticamente o brilho dependendo da luz ambiente (e da vida restante da bateria) se você mudar para um ambiente diferente.
Se você deseja controle total sobre o brilho da tela, pode desativar o recurso Auto-Brightness completamente.
Para fazer isso, abra o aplicativo “Configurações” e toque em “Acessibilidade”.
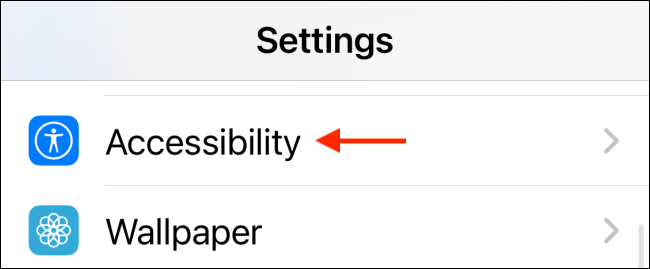
Toque em “Tela e tamanho do texto”.
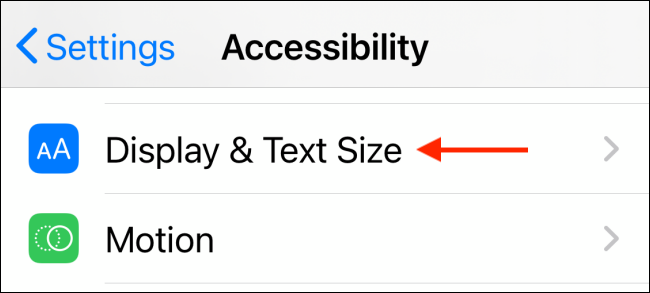
Role para baixo e desative a opção “Brilho automático” para desativar esse recurso.
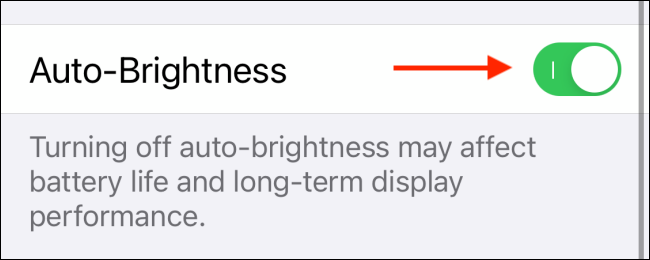
Agora, ele não mudará automaticamente a menos que você aumente ou diminua manualmente o brilho.
Você usa seu iPhone à noite? Siga nossas dicas para usar o iPhone no escuro e não machuque os olhos!


