
Se você joga videogame no PC, mesmo casualmente, provavelmente já viu uma série de configurações de vídeo no menu de opções. No entanto, você pode não entender o que todos eles significam. Nós estamos aqui para ajudar.
Algumas das opções são autoexplicativas, enquanto outras são simplesmente confusas (Bloom? Oclusão de ambiente?). Você pode não gostar da ideia de mexer nas configurações e, atualmente, a maioria dos jogos irá configurá-lo automaticamente para algo decente na primeira vez que você os iniciar. Mas se você realmente deseja o melhor equilíbrio entre desempenho e qualidade gráfica, explorar essas configurações por conta própria pode ajudar muito. Aumentar tudo raramente é a melhor opção, pois fará com que o jogo rode muito lentamente.

Hoje queremos explicar resumidamente o que todas essas configurações fazem e se você realmente precisa delas para o máximo de diversão no jogo. Usaremos Rocket League e Borderlands 2 como nossos jogos de exemplo, uma vez que são bastante populares e fazem um bom trabalho ao representar as configurações de vídeo que você provavelmente encontrará em muitos outros jogos. Alguns jogos podem ter mais, enquanto outros têm menos, mas na maioria das vezes, você deve ser capaz de pegar esse conhecimento e usá-lo em quase todos os outros jogos de sua biblioteca.
Índice
Configurações de resolução e janela
Primeiro, para acessar as opções de vídeo do jogo, você terá que abrir o menu de configurações do jogo. Isso pode ser rotulado como “Configurações” ou “Opções”. De qualquer maneira, é onde você provavelmente poderá fazer ajustes nas configurações de vídeo.
Vamos começar com o básico. As configurações de resolução do jogo são bastante simples de entender. Definir a resolução permitirá que você ajuste o tamanho da área visível do jogo, além de tornar o jogo mais nítido.
Por exemplo, na captura de tela a seguir, vemos como o Rocket League parece rodando na resolução nativa de nosso monitor 1920 × 1080 e, em seguida, inserimos um exemplo do jogo rodando em 640 x 480. É muito menor, e se você fosse ampliá-lo para tela inteira, teria uma qualidade muito inferior (como comparar um DVD a um Blu-Ray).

Idealmente, você deve tentar rodar o jogo na resolução mais alta possível para o seu monitor – então, se você tem um monitor 1920 × 1080, por exemplo, você gostaria de rodar o jogo em 1920 × 1080. Jogar o jogo em uma resolução substancialmente mais baixa pode ajudá-lo a funcionar com mais suavidade, mas vai ficar péssimo. Você sempre pode desativar outros recursos nas opções para ajudar a aumentar o desempenho do jogo.
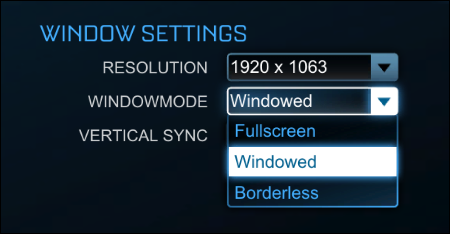
Além disso, você notará também que as imagens de nosso jogo têm bordas em janelas. Isso ocorre simplesmente porque optamos por executar o jogo no modo de janela. Executar o jogo no modo de tela inteira significa que o jogo preencherá a tela inteira – o que é melhor para desempenho e abrangência. Normalmente, você pode pressionar a tecla Windows para acessar a área de trabalho se precisar, embora dependa do jogo – alguns são mais temperamentais no modo de tela inteira do que outros.
Muitos jogos, incluindo Rocket League e Borderlands 2, também têm a opção de executar o jogo no modo “janela sem borda”, o que significa que o jogo será executado em uma janela, mas sem nenhum cromo da janela (bordas, botões de maximizar e minimizar, etc.). Isso é útil se seu jogo for temperamental em tela inteira e você precisar acessar a área de trabalho regularmente – parecerá em tela inteira, mas funcionará como uma janela.
Sincronização vertical
A sincronização vertical, ou “vsync”, sincroniza sua placa gráfica com a taxa de quadros do monitor. Por exemplo, se seu monitor só atualiza a 60Mhz – 60 vezes por segundo – mas sua placa de vídeo está produzindo 100 quadros por segundo, então seu monitor não exibirá esses quadros uniformemente e você verá algo conhecido como tela rasgada.

A sincronização vertical corrige isso limitando a taxa de quadros do jogo à taxa de atualização do monitor. A desvantagem disso é que, se você tem um computador potente que pode fornecer uma experiência de jogo realmente rápida e refinada, mas seu monitor não consegue acompanhar, você não verá o verdadeiro potencial desse jogo.
A outra coisa a se ter em mente é que o vsync só produzirá vídeo em uma taxa de quadros divisível na taxa de atualização do monitor. Portanto, se você tiver um monitor de 60 Hz e sua placa de vídeo for capaz de rodar o jogo a 60 quadros por segundo ou mais, você verá ótimos resultados. No entanto, se sua placa de vídeo estiver tentando exibir algo bastante intenso e cair abaixo de 60 quadros por segundo – até mesmo para 55 quadros por segundo – então o vsync irá baixar a taxa de atualização para 30, o que é uma experiência muito mais intermitente. Se a taxa de quadros cair abaixo de 30, o vsync exibirá apenas 15 e assim por diante.
Vsync é um tópico muito debatido entre os jogadores. Alguns preferem usá-lo e evitar o screen tearing, enquanto outros preferem lidar com o screen tearing do que com as quedas na taxa de quadros. Se você executar o vsync, deve definir as outras configurações de gráficos para atingir um pouco mais de 60 quadros por segundo, de modo que nunca caia abaixo disso.
Configurações básicas de gráficos
Com as coisas técnicas fora do caminho, agora é hora de entrar na diversão – as configurações que tornam seus jogos todos bonitos. Quase todos os jogos terão configurações básicas como suavização de serrilhado e qualidade de renderização, embora possam ter nomes ligeiramente diferentes. Então o que eles fazem?
Anti-Aliasing
O anti-aliasing é bastante fácil de entender. A maioria dos gráficos em um computador, quando expandidos, aparecem irregulares. O anti-aliasing preenche esses serrilhados com pixels extras para que pareçam suaves. Em muitos jogos, você pode definir seu AA para um certo multiplicador, como 2x, 4x ou 8x.
Cada nível aumentará a carga em seu computador. Placas de vídeo de última geração serão capazes de compensar isso, enquanto placas mais antigas ou menos capazes verão uma desaceleração apreciável. Se este for o seu caso, recomendamos definir AA para 2x ou mesmo desligado e ver se você consegue conviver com isso (e talvez seja necessário). Níveis mais altos de AA além de 2x mostram retornos decrescentes mais altos, portanto, a menos que você tenha uma placa muito robusta, 2x é provavelmente o melhor equilíbrio entre desempenho e uso de recursos.
Na imagem a seguir, a diferença é fácil de perceber. A parte superior mostra como as coisas ficam com o anti-aliasing aplicado (FXAA alto) versus como fica com o anti-aliasing completamente desligado.

Existem alguns tipos diferentes de anti-aliasing, incluindo MSAA, MLAA e FXAA.
O anti-aliasing multisample (MSAA) é um dos tipos mais comuns de anti-aliasing. O MSAA parece bom, mas é computacionalmente ineficiente porque a superamostragem é realizada para cada pixel, mesmo que você observe apenas uma diferença ao longo das bordas de um objeto. Além disso, essa técnica pode ser aplicada a objetos transparentes ou objetos com texturas, o que significa que é improvável que você note a diferença.
Anti-Aliasing Aproximado Rápido, ou FXAA, é muito mais leve em recursos, mas não parece tão bom. Ele não executa tanto o anti-aliasing verdadeiro quanto desfoca as bordas dos objetos do jogo. Portanto, não é provável que você veja um grande impacto no desempenho, se houver, como veria com outra tecnologia AA com maior uso de gráficos – mas sua imagem parecerá um pouco borrada. Aqui está uma boa comparação das duas tecnologias se você quiser aprender mais.
O anti-aliasing morfológico (MLAA) é aplicado depois que as imagens são processadas pela placa gráfica. Isso é semelhante à aplicação de filtro, como no Photoshop. Além disso, o MLAA é aplicado a toda a imagem na tela, portanto, não importa onde o objeto esteja, o aliasing é reduzido. Ele ocupa um espaço entre o MSAA e o FXAA – não é tão difícil para sua placa de vídeo quanto o MSAA, mas é mais bonito do que o FXAA.
Existem muitos outros tipos de anti-aliasing, mas esses são alguns dos mais comuns que você verá.
O tipo de AA que você usará dependerá quase inteiramente do poder do seu PC e das opções que o seu jogo oferece. Embora o FXAA suavize as bordas e faça as coisas parecerem mais suaves, pode tornar as coisas muito borradas para muitos usuários. Por outro lado, algo como MSAA certamente fornecerá linhas mais nítidas, mas a um custo consideravelmente mais alto em termos de desempenho.
O melhor caminho é experimentar qualquer tipo de AA que seu jogo oferece e ver o que funciona para você e, se o desempenho for muito difícil, descubra com o que você pode viver.
Renderização
Vamos falar a seguir sobre renderização. Renderizar é como os gráficos – como o carro acima – são desenhados na tela. Quanto maior a qualidade de renderização, melhor e mais realista o carro parecerá, mas também exigirá mais esforço do computador para desenhá-lo. Se você tiver um computador novo e de desempenho mais rápido, obviamente será capaz de renderizar gráficos a uma taxa muito mais alta do que um computador mais lento.
Veja as imagens abaixo. A qualidade de renderização na imagem superior para “alta qualidade”, enquanto na imagem inferior, é configurada para “alto desempenho” (também conhecido como “baixa qualidade”). A imagem inferior é irregular e áspera, enquanto a superior é consideravelmente mais limpa e polida.

Em um jogo como o Rocket League, definir a renderização para a opção mais baixa fará com que os objetos, como o carro nas imagens acima, pareçam borrados e irregulares, então não importa se você aplicou AA ou não. Portanto, você deve usar essa configuração como uma linha de base e, se Alta qualidade não for nítida o suficiente para você, pode aplicar AA depois.
Em outros jogos, como Borderlands 2, a renderização provavelmente terá outro nome, como “Detalhes do jogo”. Seja qual for o nome, quanto mais alto você definir, mais nítidas e claras as coisas parecerão, mas maior será o custo de desempenho.
Configurações avançadas de qualidade
Essas são as grandes configurações, mas há muitas configurações de gráficos menores que adicionam camadas de qualidade e mais nuances à sua experiência de jogo. A maioria dessas configurações vai sobrecarregar as máquinas mais antigas e, em alguns casos, o valor do jogo em si será insignificante. Como sempre, sua milhagem irá variar. Se você gosta de ter tudo ligado e sua máquina aguenta, então vá em frente.
O primeiro item é Detalhe da Textura . As texturas são as cores e detalhes reais dos itens em um jogo, e não a forma dos próprios itens. Em jogos como Borderlands 2, a qualidade da textura mostra uma melhora acentuada nos detalhes na superfície da arma de baixo (topo) para alto (baixo). Obviamente, maiores detalhes exigirão mais de sua placa gráfica.
No entanto, ao contrário da maioria das outras configurações gráficas, Texture Detail tem mais a ver com a VRAM de sua placa de vídeo do que com seu poder de processamento. Mesmo se sua placa de vídeo estiver trabalhando muito, você deve ser capaz de aumentar o detalhe da textura se tiver VRAM livre. Se você tiver uma placa mais antiga com menos VRAM, no entanto, terá que diminuir essa configuração.

Da mesma forma, Rocket League tem uma configuração para World Detail, que afeta o cenário circundante. Você pode ver a diferença entre “alto desempenho” e “alta qualidade” abaixo: na configuração inferior, a grama não mostra as lâminas individuais, as bordas são mais irregulares e assim por diante.

Abaixo, vemos a diferença entre ter Shaders de alta qualidade habilitados na imagem superior e desabilitá-los na imagem inferior. Como você pode ver, as vigas que sustentam o telhado do estádio não refletem a luz tão realisticamente com os shaders desligados quanto com eles ligados.

Oclusão de ambiente é outra configuração que provavelmente você pode desativar e não notar muita diferença. A oclusão de ambiente basicamente permite que o jogo desenhe sombras mais realistas e suaves.
O efeito é muito sutil e provavelmente passará despercebido pela maioria dos usuários. É apenas mais um efeito que vai adicionar um pouco de sobrecarga à sua placa de vídeo, então provavelmente você não precisará dele.
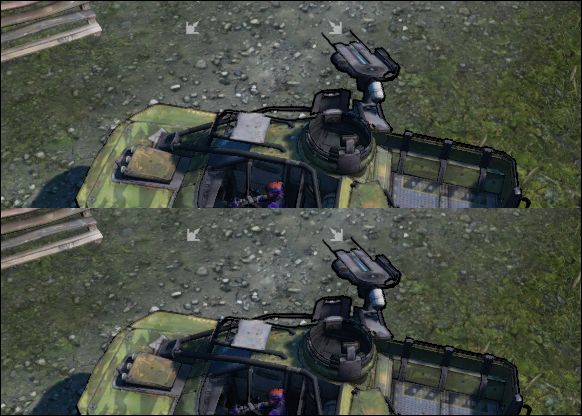
O próximo item, Profundidade de campo , é um pouco mais difícil de ilustrar, mas bastante fácil de explicar. Ativar isso faz com que os itens que estão próximos pareçam nítidos e em foco, enquanto os itens à distância parecem borrados e fora de foco.
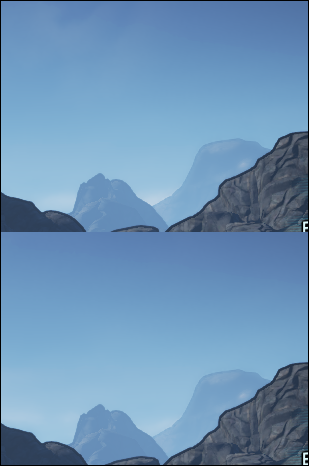
Alguns juram pela profundidade de campo e acham que faz os jogos parecerem mais realistas, enquanto outros odeiam. Na realidade, é improvável que a profundidade de campo vá fazer ou quebrar sua experiência de videogame, porque você geralmente está olhando para o que está mais próximo de você o tempo todo. É tudo uma questão de sua preferência pessoal e provavelmente serve mais a um propósito em jogos que exibem mais distância, como um horizonte ou pontos de referência (árvores, montanhas, etc.).
Quando você ativa o Bloom , a emissão de luz de sua fonte é distorcida e sangra além de seus limites, criando um efeito de flor. Em alguns videogames, o bloom é muito mais pronunciado, principalmente se você estiver jogando em uma área escura e encontrar uma fonte de luz brilhante. Bloom é outro item sem o qual você provavelmente pode viver, embora quando bem empregado, pode enriquecer consideravelmente o jogo.
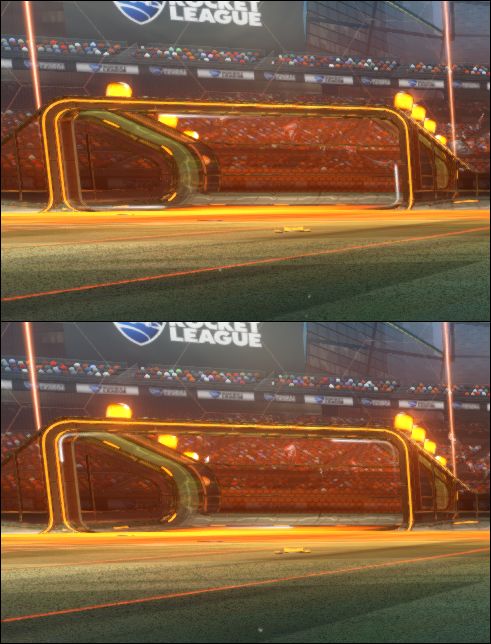
Dynamic Shadows cause shadows to change as an object moves. For example, looking at our trusty little car below, when dynamic shadows are enabled in the bottom shot, the shadow of the car will change as the car moves around the field. Dynamic shadows tend to consume a lot of graphics resources, so they’re a good thing to disable if you have a slower computer.

Motion Blur isn’t something we can easily show you in simple screenshots, but it’s pretty self-explanatory: to add more realism to games, objects will appear blurry when they’re moving quickly. For example, when you hit the soccer ball in Rocket League, it might appear as it is moving so fast that it is a blur. Turning this off isn’t likely to impact your gaming experience, and if you tend to get a little queasy when playing fast-moving games, turning it off might make you more comfortable.
Other games might employ different types of blur. Borderlands 2 has a setting for Ansiotropic Filtering, which aims to reduce motion blur and increase detail. It comes with a small performance hit, but not nearly as much as something like anti-aliasing, so set it to whatever your computer can handle.
It’s important to note that some items in a game’s settings may be unique to that game. For example, in the case of Rocket League, weather effects do play a role, but in a game such as Borderlands 2, you’ll see effects unique to that game such as “Bullet Decals” and “Foliage Distance”. Often, these will be a bit more self-explanatory.
Still, as you can see there are still items that you’re likely to see in all games, including anti-aliasing, ambient occlusion, and so on.
In the end, what you want to see when you play and what you can actually do, will depend almost entirely upon your computer’s capabilities. If you use a laptop for the majority of your gaming, then it’s likely to be far more underpowered than a desktop computer with a dedicated graphics card. Moreover, in most desktops you can replace the graphics card while on a laptop you’re stuck with what you have.


