
A antiga janela de propriedades do Windows já existe há muito tempo. No Windows 8 e 10, provavelmente teria sido uma boa ideia mover algumas dessas configurações para o novo aplicativo Configurações, mas é claro que isso não aconteceu. Para fazer algo útil, você precisará mergulhar no bom e antigo Painel de Controle.
Índice
Definir as configurações principais do mouse
RELACIONADOS: As configurações do Windows 10 são uma bagunça e a Microsoft não parece se importar
No Windows 7 ou posterior, clique em Iniciar, digite “painel de controle” e clique no link resultante.
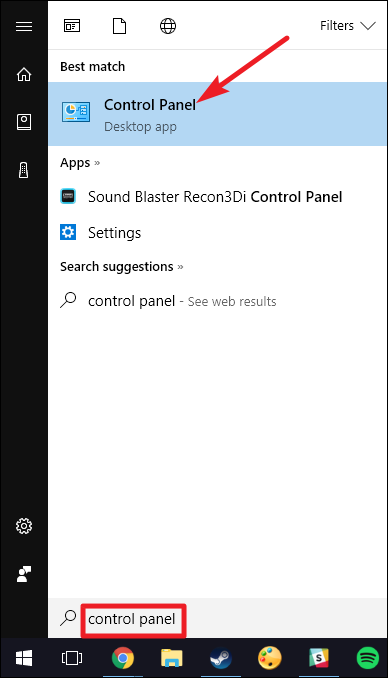
No canto superior direito da janela “Painel de controle”, altere a lista suspensa “Exibir por” para “Ícones grandes” para tornar as coisas muito mais fáceis de navegar e, em seguida, clique duas vezes no aplicativo “Mouse”.
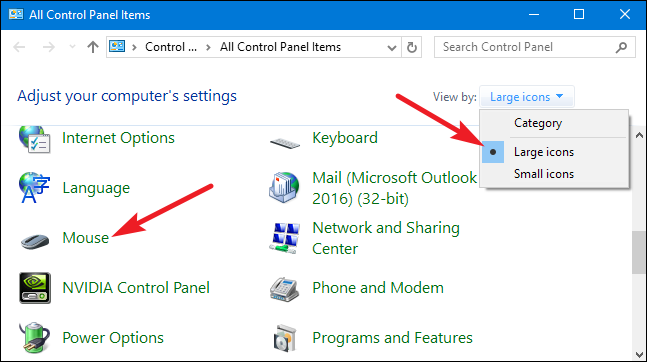
Botões
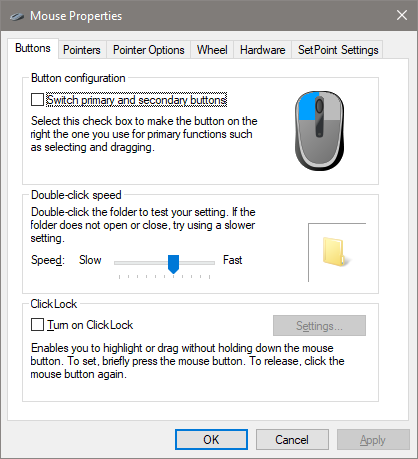
A guia “Botões” oferece três opções e são bastante autoexplicativas. “Alternar botões primário e secundário” alterna as funções do botão esquerdo e direito, o que é conveniente se você estiver usando o mouse com a mão esquerda.
A configuração “Velocidade do clique duplo” ajusta a lacuna entre os cliques para as ações de clique duplo em todos os arquivos e pastas do Windows. Defina-o como lento ou rápido de acordo com sua preferência – usuários menos experientes do Windows tendem a preferir um clique mais lento.
A configuração “Click Lock” permite que você use a função clicar e arrastar sem manter pressionada a opção de clique esquerdo padrão. A maioria dos usuários não vai querer isso habilitado, mas pode ser muito útil se o seu dedo ou a mão estiverem cansados, ou se tiver problemas para manter pressionado o botão do mouse enquanto arrasta.
Ponteiros
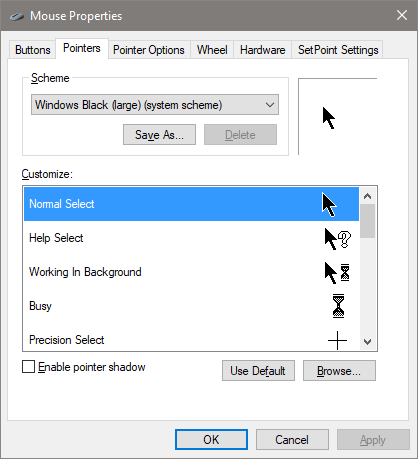
A guia “Ponteiros” permite alterar a aparência do ponteiro do mouse e os cursores contextuais que o acompanham. As várias coleções de ponteiros e cursores na lista suspensa “Esquema” é o que a maioria das pessoas deseja: você pode alternar para um ponteiro preto ou branco para melhor contraste nas janelas ou tornar o cursor maior ou menor para se adequar à sua visão.
Na lista “Personalizar”, você pode alterar os ponteiros e cursores individuais dentro do esquema. Realce um ponteiro ou ferramenta contextual, clique no botão “Navegar” e selecione uma imagem alternativa da pasta padrão – ou uma pasta diferente se você baixou algumas imagens legais que deseja usar.
Opções de ponteiro
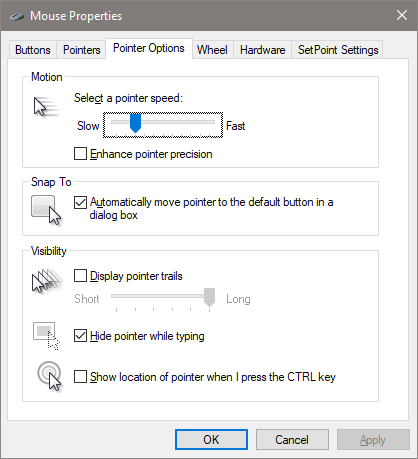
A guia “Opções de ponteiro” permite controlar várias configurações relacionadas ao ponteiro na tela.
A opção “Velocidade do ponteiro” na categoria “Movimento” é provavelmente a configuração mais comumente ajustada neste guia. Mover o controle deslizante para a esquerda ou direita faz com que o cursor se mova mais devagar ou mais rápido, respectivamente, em relação ao movimento físico do mouse.
A opção “Aumentar precisão do ponteiro” merece atenção especial. Com esta opção habilitada, o Windows acelera mais o ponteiro para movimentos mais rápidos do mouse, possibilitando a utilização do mouse em um espaço físico menor. É uma opção útil – principalmente se você tiver um monitor grande – mas desabilitar essa opção pode ser útil para designers e jogadores que desejam um controle mais específico com uma relação um-para-um entre o movimento da mão e do mouse. Para uma análise mais complexa desse recurso, certifique-se de verificar o artigo How-To Geek sobre como aprimorar a precisão do ponteiro .
A opção “Ajustar a” move o ponteiro para o botão da caixa de diálogo padrão sempre que uma nova janela é exibida. Muitas pessoas preferem que esta configuração seja deixada ativada porque significa mover menos o mouse. Algumas pessoas, no entanto, acham um pouco desconcertante ter seu ponteiro movido por elas.
As opções no grupo “Visibilidade” tornam o ponteiro mais óbvio na tela de várias maneiras. A opção “Rastro do ponteiro” deixa “imagens residuais” do ponteiro enquanto ele se move, tornando mais fácil o rastreamento para quem tem dificuldades de visão ou usa uma tela pequena. A opção “Ocultar o ponteiro ao digitar” é autoexplicativa e preferida pela maioria das pessoas que digitam muito. A última opção permite que você pressione o botão Ctrl a qualquer momento para destacar a localização do ponteiro. É útil se você tiver alguma dificuldade de visão.
Roda
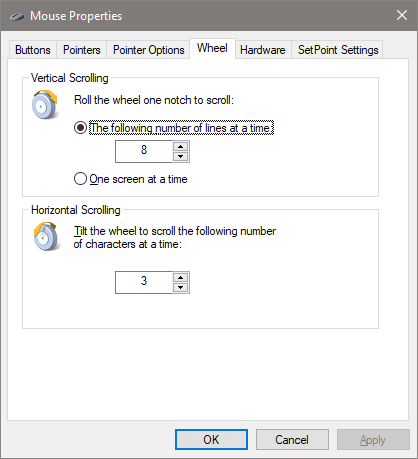
A guia “Roda” é toda sobre a roda de rolagem do mouse. As opções no grupo “Rolagem vertical” permitem que você controle o que acontece quando você rola a roda do mouse enquanto olha páginas longas. Por padrão, quando você rola a roda do mouse um “clique”, ela rola três linhas de texto. Você pode alterar esse valor aqui ou até mesmo definir a roda para mover uma tela inteira de texto por vez.
As opções na seção “Rolagem horizontal” controlam o que acontece quando você balança a roda de rolagem de um lado para o outro (supondo que o mouse suporte isso). Por padrão, pressionar a roda de rolagem para o lado move a página horizontalmente em três caracteres. Você pode ajustar esse valor aqui.
Hardware
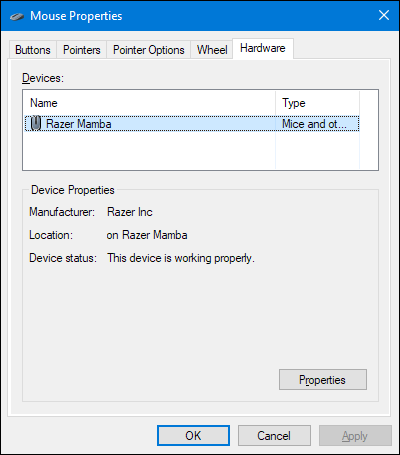
A guia “Hardware” permite visualizar as propriedades do mouse ou mouses conectados ao seu computador. Só é necessário se você estiver solucionando problemas de hardware.
Definir configurações de acessibilidade
Também há uma série de configurações do mouse que você pode definir nas configurações de acessibilidade do PC. Embora essas configurações tenham como objetivo tornar o mouse mais fácil de usar por pessoas com deficiência, qualquer pessoa pode encontrar algumas opções úteis aqui.
De volta à janela principal do “Painel de Controle”, clique no link “Centro de Facilidade de Acesso” e, na janela seguinte, clique na opção “Tornar o mouse mais fácil de usar”.
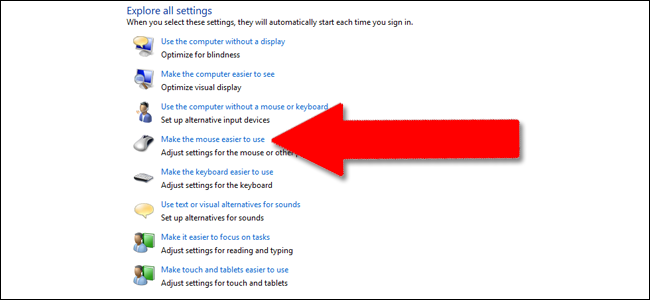
A janela “Tornar o mouse mais fácil de usar” contém uma série de configurações úteis.
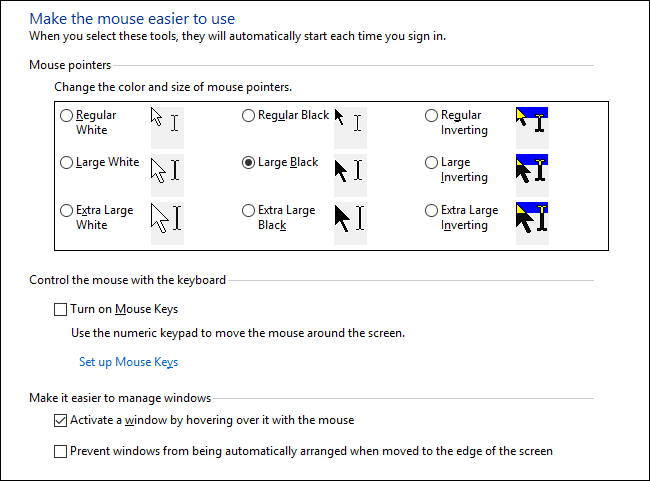
Ponteiros do mouse
Esta seção é uma versão menor e mais focada da guia “Ponteiros” no menu completo de configurações do mouse, oferecendo os cursores primários branco, preto e invertido em três tamanhos.
Teclas do mouse
The “Turn on Mouse Keys” option in this section lets you use the 10-key number pad on full-sized keyboard to move the cursor. It’s only a practical option if you can’t use any mouse or pointing device. On most laptops (which lack the larger layout with a right-hand numeral pad) it won’t be possible to use this feature.
Make it Easier to Manage Windows
The “Activate a window by hovering over it with the mouse” option is quite useful if you manage multiple windows. It lets you switch Windows’ focus to a specific application without clicking on the app’s window. You just move the pointer to the right area. A small time delay keeps you from accidentally activating one window while moving over it to get to another.
Enabling the “Prevent windows from being automatically arranged” option disables the automatic “snap” window resizing in Windows 8 and Windows 10. It’s a popular option for those who don’t like the new-style interface tweaks in later OS releases.
Check Out Third-Party Mouse Tools

If you use a mouse from Logitech—or another supplier like Razer or Corsair—it probably came with software that runs on top of Windows to control those specific devices. The settings in these third-party applications override the default mouse settings in Windows. Consult your user manual or the manufacturer’s online help section for guidance on these specific programs.


