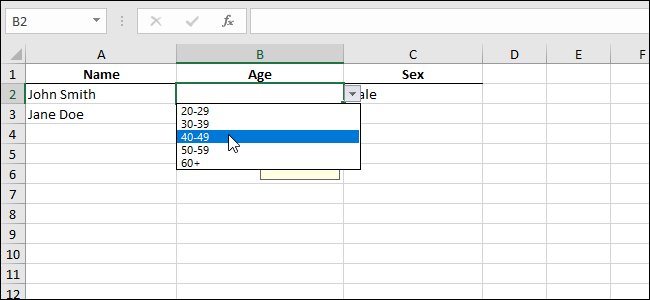
As listas suspensas são ferramentas de entrada de dados muito úteis que vemos em quase todos os lugares, e você pode adicionar listas suspensas personalizadas às suas próprias planilhas do Excel. É fácil e mostraremos como.
Listas suspensas tornam mais fácil e eficiente inserir dados em suas planilhas. Basta clicar na seta e selecionar uma opção. Você pode adicionar listas suspensas às células no Excel contendo opções como Sim e Não, Masculino e Feminino ou qualquer outra lista de opções personalizada.
É fácil adicionar uma lista suspensa a uma célula no Excel, mas o processo não é intuitivo. Listas suspensas são criadas usando o recurso de validação de dados. Vamos criar uma lista suspensa com uma seleção de faixas etárias para mostrar como isso é feito.
Para começar, insira a lista de faixas etárias em células sequenciais ao longo de uma coluna ou em uma linha. Inserimos nossas faixas etárias nas células A9 a A13 na mesma planilha, conforme mostrado abaixo. Você também pode adicionar sua lista de opções a uma planilha diferente na mesma pasta de trabalho.
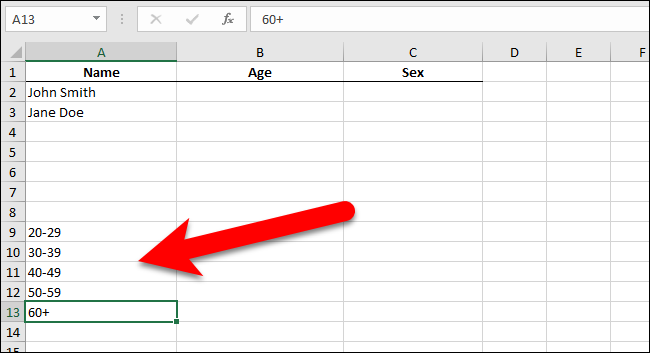
Agora, nomearemos nosso intervalo de células para torná-lo mais fácil de adicioná-las à lista suspensa. Para fazer isso, selecione todas as células que contêm os itens da lista suspensa e, a seguir, insira um nome para o intervalo de células na caixa Nome acima da grade. Chamamos nossa faixa de células de Idade.

Agora, selecione a célula na qual deseja adicionar uma lista suspensa e clique na guia “Dados”.

Na seção Ferramentas de dados da guia Dados, clique no botão “Validação de dados”.

A caixa de diálogo Validação de dados é exibida. Na guia Configurações, selecione “Lista” na lista suspensa Permitir (veja, as listas suspensas estão por toda parte!).

Agora, vamos usar o nome que atribuímos ao intervalo de células que contém as opções de nossa lista suspensa. Digite =Agena caixa “Fonte” (se você nomeou seu intervalo de células de outra forma, substitua “Idade” por esse nome). Certifique-se de que a caixa “Lista suspensa na célula” esteja marcada.
A caixa de seleção “Ignorar em branco” é marcada por padrão. Isso significa que o usuário pode selecionar a célula e, em seguida, desmarcar a célula sem selecionar um item. Se você deseja exigir que o usuário selecione uma opção da lista suspensa, desmarque a caixa de seleção Ignorar em branco.

Você pode adicionar uma mensagem pop-up que é exibida quando a célula que contém a lista suspensa é selecionada. Para fazer isso, clique na guia “Mensagem de entrada” na caixa de diálogo Validação de dados. Certifique-se de que a caixa “Mostrar mensagem de entrada quando a célula for selecionada” esteja marcada. Insira um Título e uma mensagem de entrada e clique no botão “OK”.

Quando a célula que contém a lista suspensa for selecionada, você verá um botão de seta para baixo à direita da célula. Se você adicionou uma mensagem de entrada, ela é exibida abaixo da célula. O botão de seta para baixo é exibido apenas quando a célula é selecionada.

Clique no botão de seta para baixo para exibir a lista de opções e selecione uma.

Se você decidir que deseja remover a lista suspensa da célula, abra a caixa de diálogo Validação de dados conforme descrito anteriormente e clique no botão “Limpar tudo”, que está disponível independentemente da guia selecionada na caixa de diálogo.

As opções na caixa de diálogo Validação de dados são redefinidas para seus padrões. Clique em “OK” para remover a lista suspensa e restaurar a célula ao seu formato padrão.

Se houver uma opção selecionada quando você removeu a lista suspensa, a célula é preenchida com o valor dessa opção.

Siga este processo para adicionar listas suspensas a outras células conforme necessário. Você pode usar a mesma lista para várias listas suspensas. Se você tiver muitas listas suspensas que precisa adicionar em uma planilha, pode querer colocar as listas de opções em outra planilha na mesma pasta de trabalho. Você pode ocultar a planilha que contém suas listas de opções para evitar que sejam alteradas.


