
Ao criar uma lista numerada no Google Docs , talvez você queira algo diferente no início de cada item da lista. Você pode personalizar a lista para usar um prefixo antes do número ou sufixo depois dele, veja como.
Você pode estar fazendo uma lista de instruções e querer a palavra “Passo” na frente de cada item. Ou talvez você tenha uma lista de tarefas do projeto e queira “Tarefa” no início de cada uma. Tudo o que você deseja usar, é fácil de configurar.
Índice
Criar a lista numerada
Para começar, você criará a lista numerada . Você pode fazer isso no início da digitação dos itens da lista ou após a conclusão da lista.
Use a barra de ferramentas e selecione o ícone Lista numerada ou vá para Formatar > Marcadores e numeração > Lista numerada. Em seguida, escolha o estilo que deseja usar, sejam números ou letras com pontos ou parênteses.
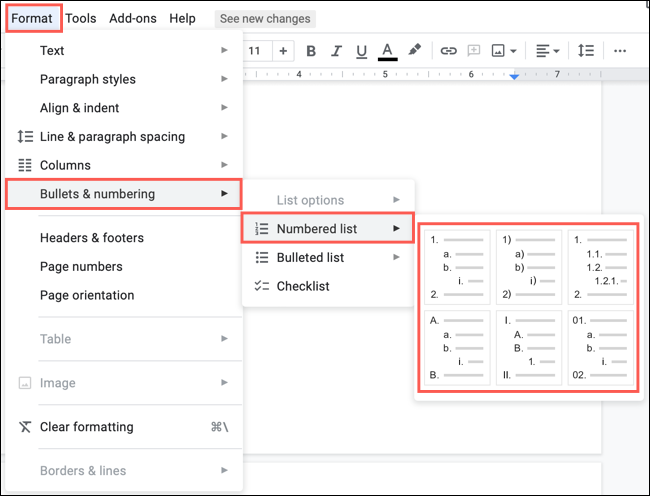
Adicionar um prefixo ou sufixo a uma lista
Para adicionar um prefixo ou sufixo, selecione os números ou letras para realçá-los. Você pode fazer isso clicando em qualquer um deles na lista. Se você selecionar a lista, um único item de lista ou um número individual na lista, o recurso ficará esmaecido quando você tentar usá-lo. A exceção é se você usar uma lista multinível .
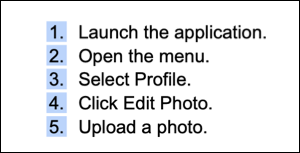
Clique em Formatar > Marcadores e numeração no menu. Vá para Opções de lista e selecione “Editar prefixo e sufixo” no menu pop-out.
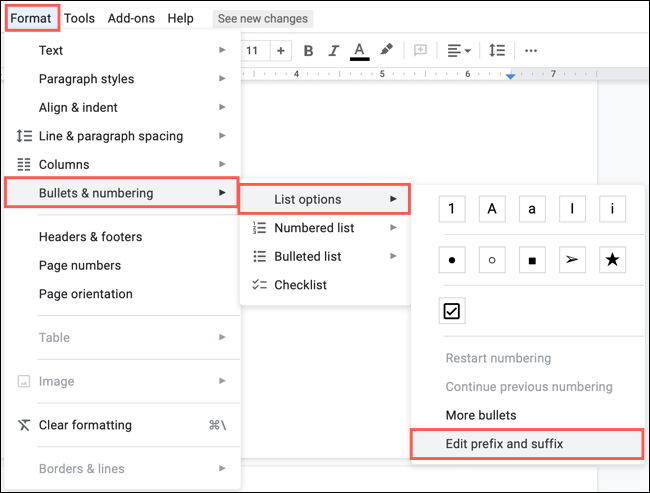
Quando a janela Prefixo e Sufixo for aberta, adicione um ou outro, ou ambos, nas caixas Prefixo e Sufixo. Marque a caixa Aplicar à lista inteira e clique em “OK”.
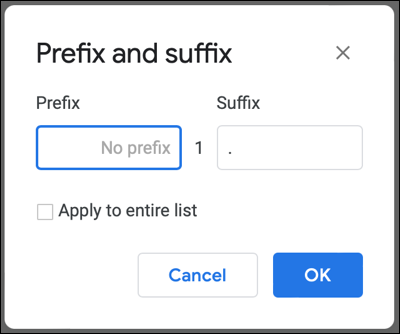
Como exemplo, usaremos “Step” como prefixo e um símbolo de maior que (>) em vez de um ponto como sufixo. Você pode adicionar espaços após o prefixo e antes do sufixo para formatação, se desejar.
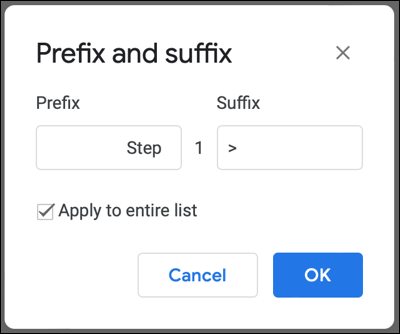
Em seguida, veja o resultado da sua lista numerada ajustada.
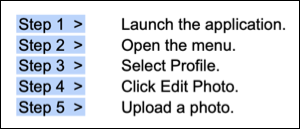
Remover um prefixo ou sufixo
Se você decidir posteriormente remover um prefixo, sufixo ou ambos, levará apenas alguns cliques. Basta selecionar o número ou letra com o prefixo ou sufixo para destacar tudo. Em seguida, escolha um tipo de lista numerada diferente. Isso substitui o formato atual.
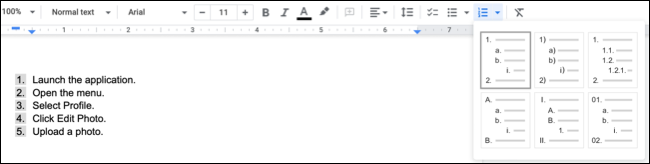
Nem toda lista que você cria é tão fácil quanto uma, duas, três. Então, da próxima vez que você quiser personalizar uma lista no Google Docs, confira o recurso de prefixo e sufixo para fazer sua lista exatamente como você precisa.


