
Cabeçalhos e rodapés são ferramentas úteis para incluir informações como data, nome da empresa ou criador. Isso permite que você adicione detalhes extras sem distrair o conteúdo da sua apresentação de slides. Veja como adicionar um cabeçalho ou rodapé no Apresentações Google.
Ao contrário do Microsoft PowerPoint, o Apresentações Google não oferece um recurso integrado de cabeçalho e rodapé . Mas isso não significa que não possa ser feito. Mostraremos três maneiras de incluir um cabeçalho ou rodapé em seus slides.
Índice
Método 1: Inserir uma caixa de texto
Uma maneira de adicionar um cabeçalho ou rodapé no Apresentações Google é inserir uma caixa de texto . Você pode então mover a caixa de texto para a parte superior ou inferior do slide e formatá-la como desejar.
Abra sua apresentação do Google Slides e escolha o slide em que deseja o cabeçalho ou rodapé. Coloque a caixa de texto no slide usando o botão Caixa de texto na barra de ferramentas ou Inserir > Caixa de texto no menu.
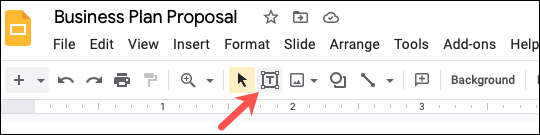
Arraste para desenhar o tamanho da caixa de texto que você deseja ou simplesmente clique para colocar a caixa e digite seu texto.
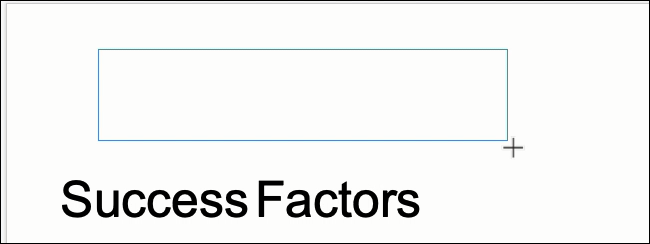
Mova a caixa de texto arrastando-a para a parte superior do slide como cabeçalho ou para a parte inferior como rodapé.
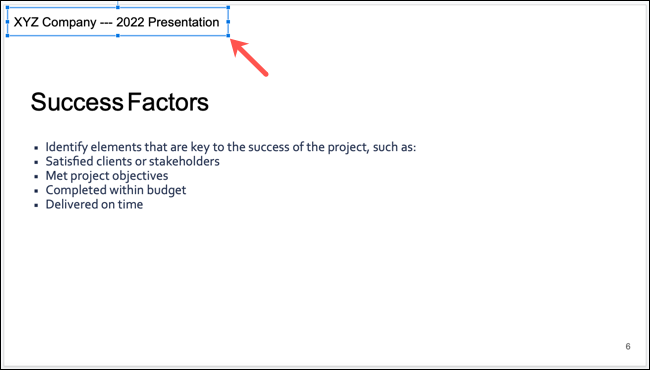
Muitos cabeçalhos e rodapés usam um tamanho de fonte menor ou de cor mais clara do que o restante do texto do slide.
- Para formatar todo o texto dentro da caixa, selecione a caixa.
- Para formatar apenas determinado texto na caixa, selecione apenas esse texto.
Em seguida, use as ferramentas na barra de ferramentas para estilo, tamanho e cor da fonte ou outras ferramentas que desejar.
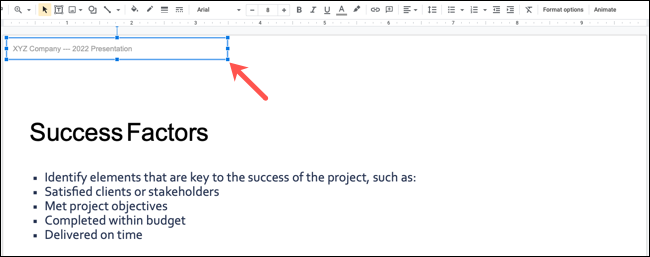
Você pode copiar a caixa de texto e colá-la em outros slides. Mas se você quiser o mesmo cabeçalho ou rodapé em todos os slides, poderá editar o slide mestre.
Método 2: Editar o slide mestre
Para alterar o slide mestre, você editará o tema atual usando o Google Slides Theme Builder .
Selecione Slide > Editar tema no menu.
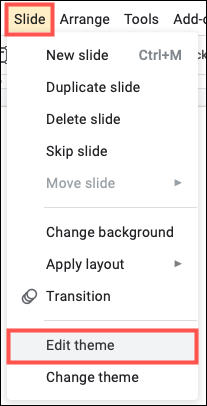
Quando o Theme Builder for aberto, selecione o slide na parte superior diretamente abaixo de Tema e acima de Layouts.
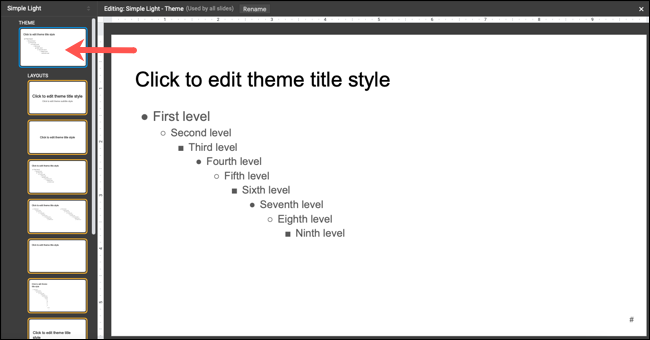
Você pode então usar uma caixa de texto conforme descrito acima. Insira a caixa de texto com o botão da barra de ferramentas ou Inserir > Caixa de texto, insira seu texto, mova-o para cima ou para baixo no cabeçalho ou rodapé e formate-o de acordo com sua preferência.
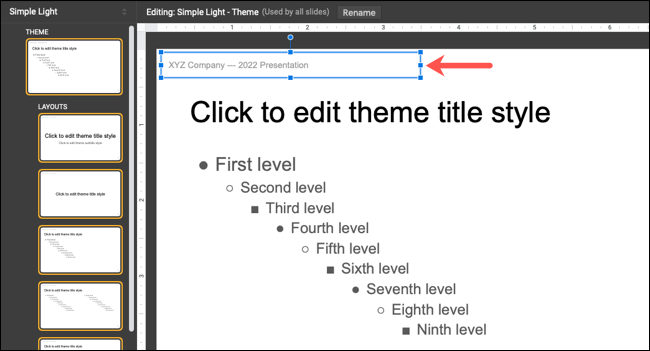
Quando terminar, clique no X no canto superior direito do Theme Builder para fechá-lo. Você retornará à visualização de edição de sua apresentação e verá o cabeçalho ou rodapé adicionado em cada slide.
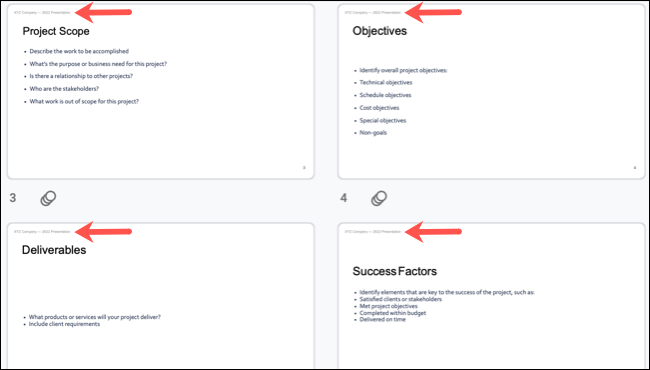
Se você quiser editar o cabeçalho ou rodapé posteriormente, basta retornar ao slide mestre e fazer as alterações.
Método 3: use a caixa de número do slide
Uma ferramenta final que discutiremos é apenas para rodapés e é a caixa de texto usada para os números dos slides. Se você decidiu adicionar números de slides à sua apresentação , isso fornecerá uma caixa de texto simples no canto inferior direito de cada slide. Você pode aproveitar essa caixa para adicionar texto de rodapé.
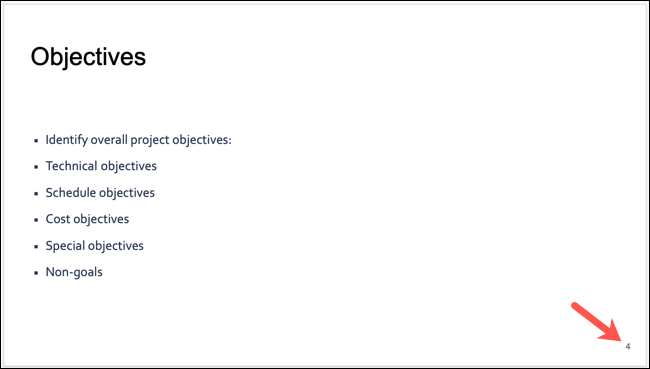
- Para adicionar o rodapé em slides individuais, escolha um slide e selecione essa caixa de texto.
- Para adicionar o mesmo rodapé em todos os slides, edite essa caixa no slide mestre.
Você pode começar arrastando o lado esquerdo da caixa de texto para ampliá-la para seu texto adicional. Adicione seu texto e ajuste o espaçamento se quiser que o texto fique mais à esquerda ou centralizado em relação ao número do slide.
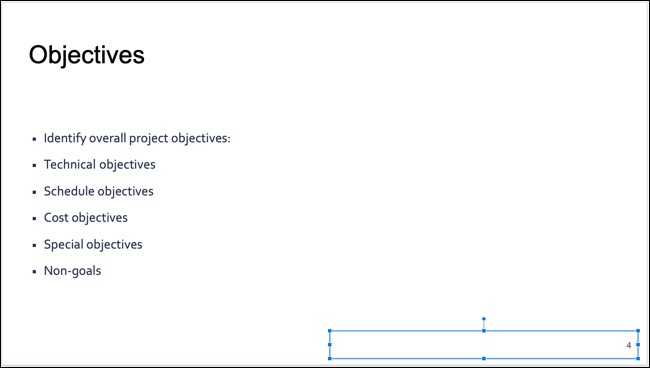
Dependendo do tema que estiver usando, você poderá notar um texto pré-formatado para o número do slide. Pode ser um tamanho de fonte menor ou uma cor de fonte mais clara. No entanto, você ainda pode formatá-lo como quiser. Basta selecionar o texto adicionado, sem o número do slide, e fazer as alterações usando os botões da barra de ferramentas.

Aviso: lembre-se de que, se você adicionar um rodapé usando esse método e acabar removendo os números dos slides, o rodapé também será removido.
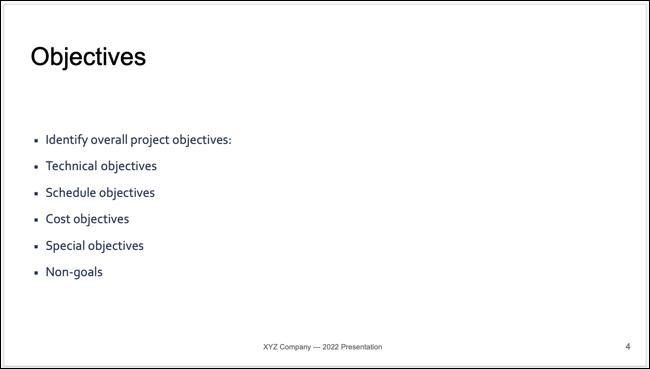
Cabeçalhos e rodapés podem adicionar consistência e uma aparência profissional à sua apresentação de slides. Então lembre-se deste tutorial para sua próxima apresentação!


