
O menu Novo item no Explorador de arquivos permite criar um novo item para um programa específico na pasta aberta no momento. Você pode adicionar itens a este menu para outros programas não incluídos nele.
Você verá esse menu na guia Página inicial do Explorador de arquivos e no menu do botão direito de qualquer pasta, conforme mostrado aqui:

Alguns programas adicionam entradas ao menu Novo item automaticamente e outros não. Para adicionar um item ao menu Novo item de um programa que não esteja no menu Novo item, usaremos uma combinação da pasta ShellNew do Windows e o registro. Mostraremos você usando um arquivo GIMP (.xcf) como exemplo, embora deva funcionar com muitos outros tipos de arquivo.
Índice
Etapa um: adicionar um arquivo de modelo à nova pasta Shell
A primeira coisa que precisamos fazer é criar um novo arquivo no programa que queremos adicionar ao menu. Por exemplo, criamos um novo arquivo no GIMP e definimos o tamanho da imagem para o tamanho que queremos que as novas imagens tenham por padrão. Salvamos nosso arquivo GIMP como template.xcf.
Você não pode salvar seu arquivo diretamente na ShellNewpasta do Windows , então salve-o em algum lugar na pasta Documentos e copie e cole o arquivo na C:\Windows\ShellNewpasta. Clique em “Continuar” na caixa de diálogo Acesso negado à pasta de destino para dar permissão ao Windows para copiar o arquivo para a pasta.
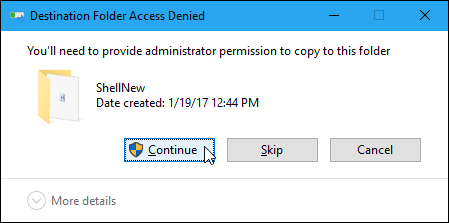
O arquivo é colado na ShellNewpasta. Você pode ver outros arquivos lá que foram adicionados automaticamente quando você instalou outros programas.
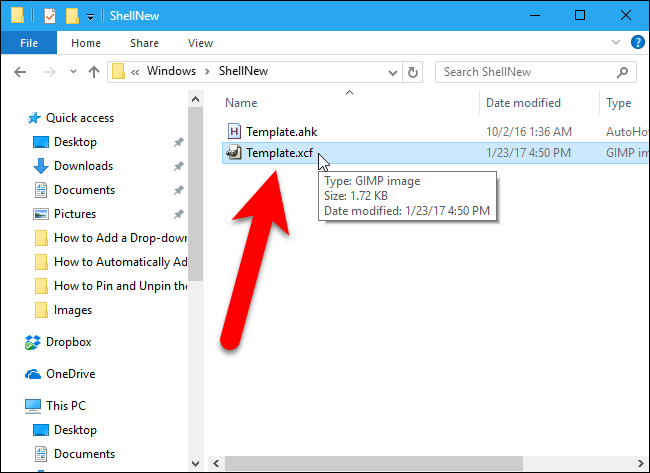
Etapa dois: adicionar seu arquivo de modelo ao registro
Agora que nosso novo arquivo está instalado, vamos adicionar uma chave ao registro que usará esse arquivo para criar novos arquivos no programa que estamos adicionando ao menu Novo item.
Aviso padrão: o Editor do Registro é uma ferramenta poderosa e seu uso indevido pode tornar o sistema instável ou até inoperante. Este é um hack muito simples e contanto que você siga as instruções, você não deverá ter problemas. Dito isso, se você nunca trabalhou com ele antes, considere ler sobre como usar o Editor do Registro antes de começar. E definitivamente faça backup do Registro (e do seu computador !) Antes de fazer alterações.
Abra o Editor do Registro pressionando Pesquisar / Cortana e digitando regedit. Clique regeditem Best Match ou pressione Enter para abrir o Editor do Registro e dar permissão para fazer alterações em seu PC.
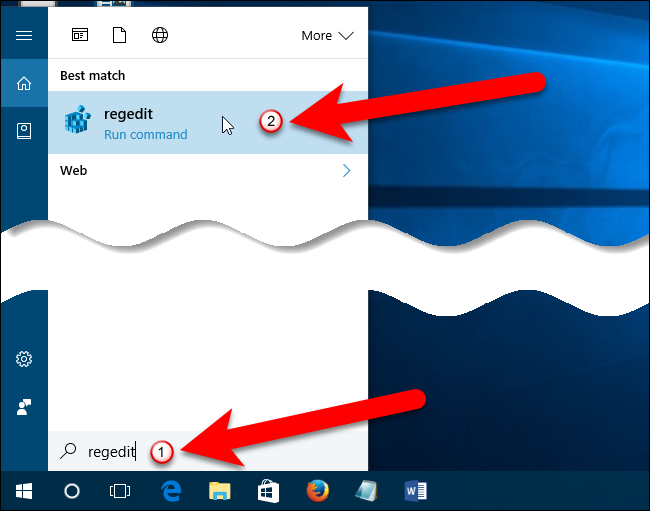
No Editor do Registro, expanda a chave HKEY_CLASSES_ROOT na barra lateral esquerda.
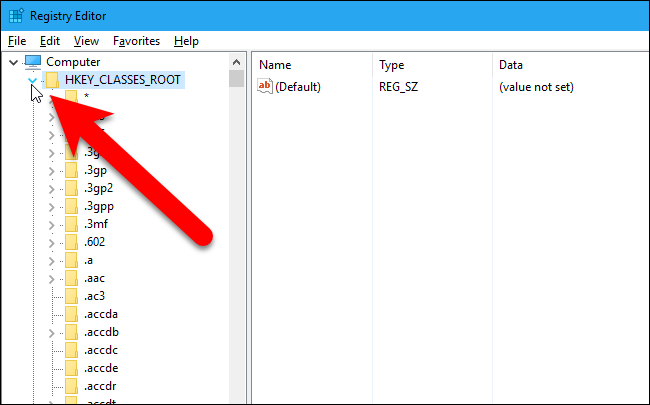
Em seguida, role para baixo e procure a extensão de arquivo que corresponde ao aplicativo que você deseja adicionar ao menu New Item no File Explorer – em nosso caso, .xcfpara arquivos GIMP. Clique com o botão direito na extensão e vá para Novo> Chave.
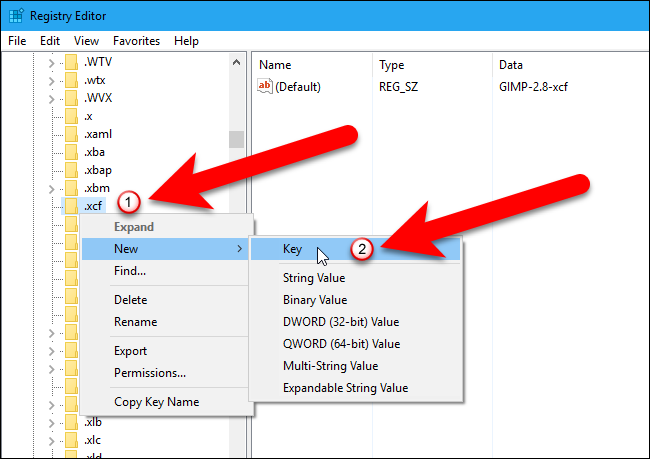
Nomeie a nova chave ShellNew.
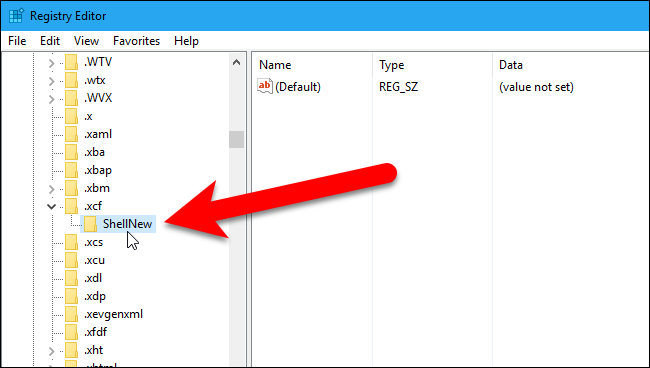
Em seguida, você precisará criar um novo valor dentro da ShellNewchave. Clique com o botão direito na ShellNewchave e escolha Novo> Valor da string.
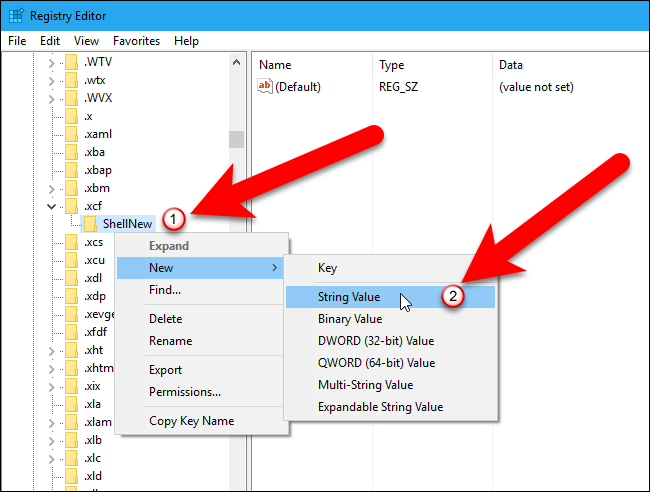
Nomeie o novo valor da string FileNamee, a seguir, clique duas vezes no novo valor.
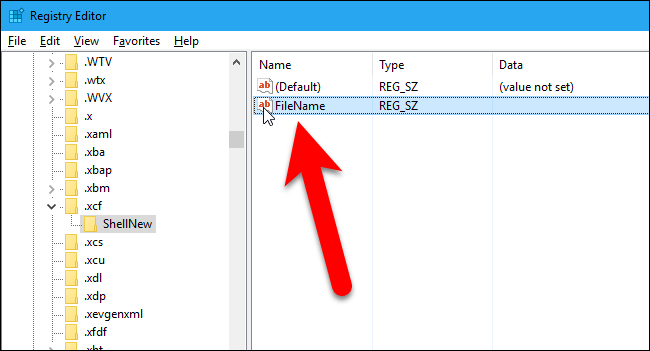
Digite o nome do arquivo que você criou na caixa “Dados do valor” e clique no botão “OK”.
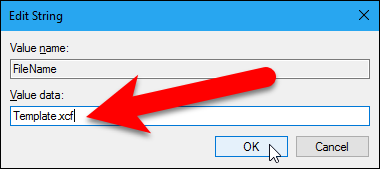
Feche o Editor do Registro acessando Arquivo> Sair ou clicando no “X” no canto superior direito da janela.
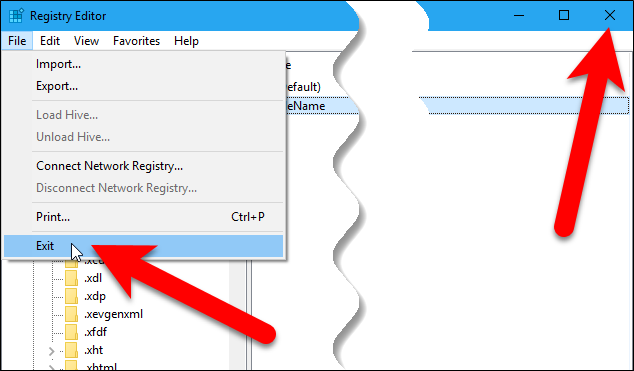
Para que essa alteração entre em vigor, você precisa reiniciar o PC, não apenas sair e entrar novamente.
Como Usar Seu Novo Item de Menu
Agora você pode criar um novo arquivo do tipo adicionado. Abra o Explorador de Arquivos e navegue até a pasta na qual deseja criar o novo arquivo. Em seguida, clique na guia “Página inicial”.
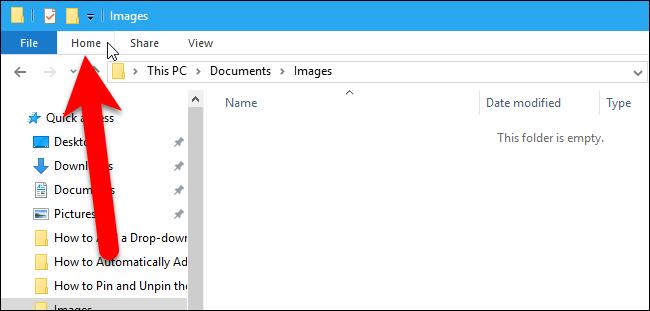
Na seção Novo da guia Página inicial, clique no botão “Novo item”. Você deve ver uma opção para o programa adicionado no menu suspenso. Em nosso exemplo, “imagem GIMP” foi adicionada ao menu. Selecione a nova opção para criar um novo arquivo desse tipo.
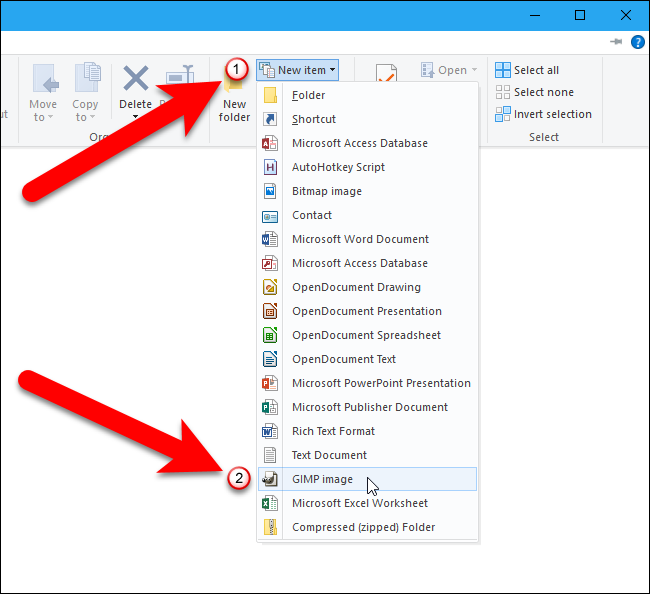
Você também pode acessar a nova opção clicando com o botão direito do mouse no painel direito no File Explorer e indo para New> GIMP image (ou a opção para o programa que você adicionou).

O novo arquivo que você criou recebe o nome padrão “Novo” seguido pelo nome da opção, mas você pode renomear o arquivo selecionando-o e pressionando F2.
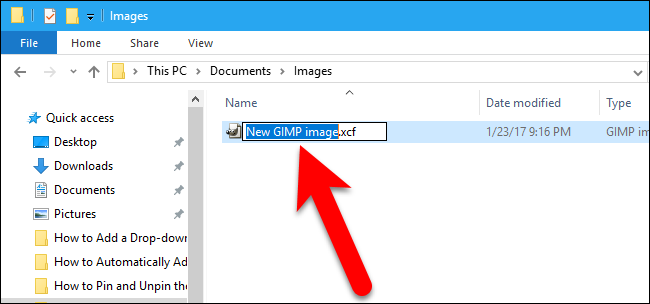
Para abrir o novo arquivo, basta clicar duas vezes nele …
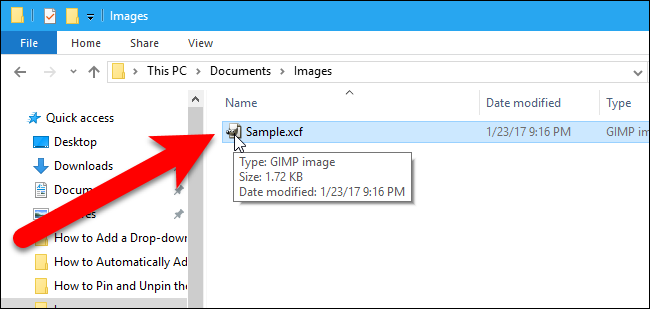
… E abre no programa associado.
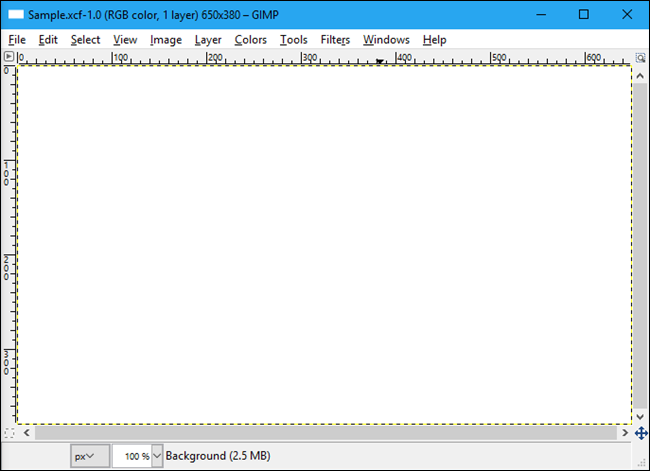
Para remover um aplicativo do menu Novo item que você adicionou, simplesmente exclua a ShellNewchave no registro com a extensão apropriada em HKEY_CLASSES_ROOT.
NOTA: Este procedimento pode não funcionar para alguns programas, porque nem todos os programas suportam a criação de novos arquivos fora do programa. Funcionou para o GIMP, mas também testamos adicionar Snagit (arquivos .snag) ao menu Novo item e não funcionou. Você terá que experimentar os programas que deseja adicionar. Mas não se preocupe. Se você tentar adicionar um programa ao menu Novo item e ele não funcionar, não danificará seu sistema. Você pode simplesmente excluir a chave de registro adicionada e o arquivo adicionado à ShellNewpasta.


