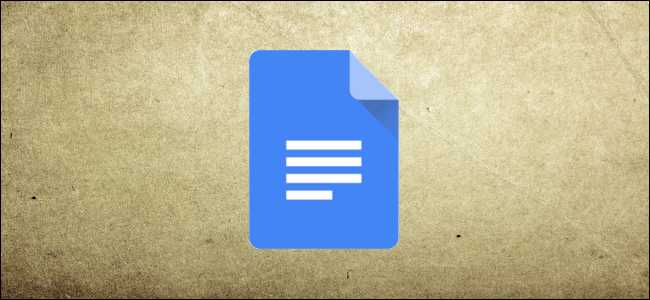
O Google Docs não inclui automaticamente os números das páginas dos seus documentos, mas é fácil adicioná-los ao cabeçalho ou rodapé. Veja como fazer.
Observação: a adição de números de página está disponível apenas para uso no Documentos; nem o Planilhas nem o Apresentações são compatíveis com esse recurso.
Como adicionar números de página ao Google Docs
Abra seu documento e vá para Inserir> Cabeçalho e Número da Página> Número da Página. Você verá uma janela pop-up onde pode escolher um estilo de número de página.
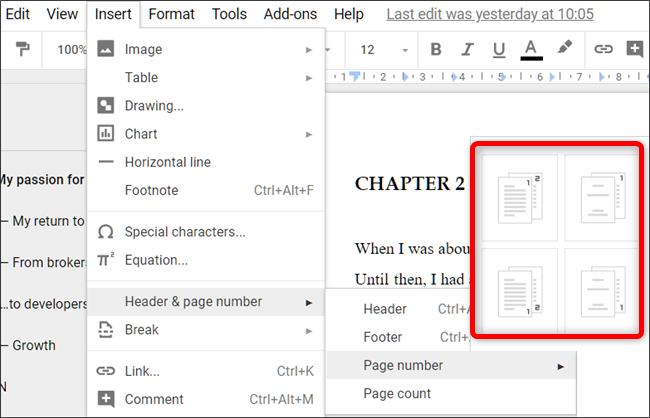
Você tem quatro opções de como os números de página podem aparecer:
- Adicione números de página no canto superior direito de cada página.
- Adicione os números das páginas no canto superior direito, começando na segunda página. Você usará esta opção se o seu documento tiver uma página de título que você não deseja que seja numerada.
- Adicione números de página no canto inferior direito de cada página.
- Adicione os números das páginas no canto inferior direito, começando na segunda página.
Uma advertência ao sistema de numeração do Google Docs é que você só pode pular a primeira página de um documento. Ele não tem os mesmos tipos de opções que um processador de texto mais completo, como o Microsoft Word, oferece, o que permite fazer coisas como alterar a numeração de cada seção ou ter números de páginas pares e ímpares em locais diferentes.
Se você preferir que a primeira página tenha um número diferente, ou mesmo adicionar um título no cabeçalho / rodapé, clique em qualquer lugar no cabeçalho / rodapé e certifique-se de que a caixa de seleção “Primeira página diferente” esteja marcada. Agora você pode substituir o número da página pelo que quiser.

Embora o Google Docs apenas adicione o número da página ao lado direito, você pode substituir isso abrindo a área do cabeçalho / rodapé de uma página e clicando nos botões “Alinhar à esquerda” ou “Alinhar ao centro” na barra de ferramentas.



