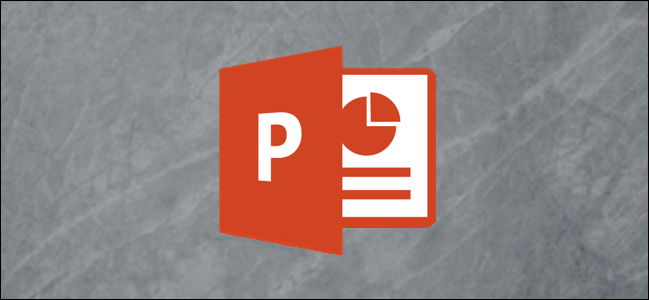
Há muitas maneiras de melhorar sua apresentação do PowerPoint – adicionando animações a objetos, personalizando estilos de transição de slides e usando temas interessantes, para citar alguns. Além de tudo isso, você também pode adicionar música à sua apresentação.
Adicionar música à sua apresentação
O PowerPoint torna muito simples adicionar música à sua apresentação. Adicionar música à sua apresentação pode ser uma ótima ideia, mas também há casos em que isso pode ser considerado pouco profissional. Não estamos aqui para dizer quando fazer, apenas como fazer, mas certifique-se de que seja apropriado para a situação.
Mude para a guia “Inserir” e clique no botão “Áudio”.
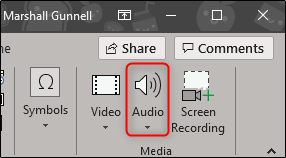
Um menu aparecerá, dando-lhe a opção de carregar música do seu PC ou gravar sua própria faixa de áudio.
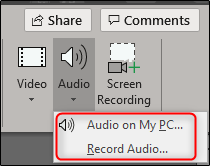
Se quiser gravar seu próprio áudio, selecione “Gravar áudio” e a janela “Gravar som” será exibida. Vá em frente e dê um nome ao seu áudio e clique no ícone “Gravar” quando estiver pronto para começar.
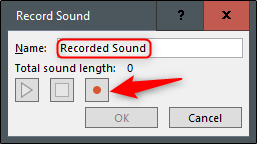
Depois que o ícone “Gravar” for selecionado, um cronômetro será iniciado, fornecendo a duração total do som sendo gravado. Quando estiver pronto para interromper a gravação, pressione o ícone “Parar”. Para ouvir sua gravação, você pode pressionar o ícone “Play”. Se você estiver satisfeito com o que está gravando, selecione “OK” para inseri-lo em sua apresentação.
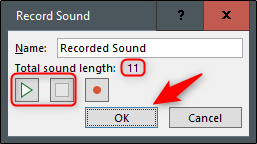
Se você preferir fazer upload de músicas de seu PC, volte ao menu de opções de áudio e selecione “Áudio em Meu PC”. Isso abrirá o diretório do seu PC. Localize o arquivo de áudio que deseja usar e selecione “Inserir” no canto inferior direito da janela. O PowerPoint oferece suporte a vários formatos populares, como MP3, MP4, WAV e AAC.
Agora você verá um ícone de alto-falante aparecer em sua apresentação. Aqui, você pode reproduzir o áudio, controlar o volume e mover o áudio para trás ou para frente 0,25 segundos.
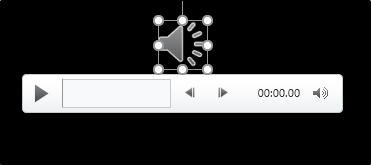
Além disso, a guia “Reprodução” aparece na faixa. Por padrão, o “Estilo de áudio” é automaticamente definido como “Sem estilo”. Isso significa que o áudio só será reproduzido no slide em que você o inserir, o ícone aparecerá na apresentação e o áudio só começará quando você clicar nesse ícone.
Mas você pode mudar tudo isso. Você pode usar as opções aqui para ajustar o volume de reprodução padrão, escolher se a música inicia automaticamente ou com um clique, se reproduz em outros slides, se repete até você interrompê-la e assim por diante.
Vamos mudar isso selecionando “Play in Background” na seção “Audio Styles”.
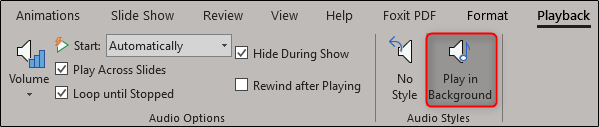
Existem algumas outras opções disponíveis para você também. Você pode adicionar (ou remover) marcadores para momentos específicos em seu clipe de áudio, cortar partes do áudio e dar ao seu áudio um efeito de aumento / diminuição gradual.
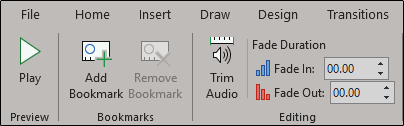
Use essas ferramentas para personalizar o áudio perfeito para sua apresentação.


