
O Android TV é uma excelente plataforma de decodificadores, mas muitas das unidades disponíveis no mercado hoje têm armazenamento extremamente limitado. À medida que o catálogo ATV cresce, os usuários vão querer instalar mais aplicativos do que nunca, mesmo se você não considerar os jogos mais novos que consomem espaço. A boa notícia é que você pode realmente expandir o armazenamento em sua caixa de Android TV.
Antes de entrarmos em como fazê-lo, veja rapidamente o que você precisa:
- Um cabo USB OTG : nem todos os dispositivos Android TV exigem isso, portanto, você precisará verificar primeiro a parte traseira da unidade. Se tiver apenas uma porta microUSB (como o Nexus Player, por exemplo), você precisará de um cabo OTG. Se ele tiver uma porta USB de tamanho completo (como NVIDIA SHIELD), você não terá.
- Um disco rígido : você também pode usar um pen drive, mas eu não mexeria com nada menor que 32 GB. Para realmente maximizar o espaço de armazenamento, use um disco rígido externo – 500 GB deve demorar um pouco para preencher.
Depois de ter todo o hardware necessário, é hora de conectar e expandir. Quando formulado assim, parece muito mais intenso do que realmente é. Estaremos usando SHIELD Android TV para este tutorial, mas eu também testei isso no Nexus Player executando o Android 7.0 e verifiquei que o processo é quase idêntico.
A primeira coisa que você vai querer fazer é conectar o cabo USB OTG se for necessário e, em seguida, conectar sua unidade. Caso contrário, basta conectar a unidade diretamente – um menu pode aparecer aqui (dependendo do seu dispositivo ATV específico), o que permite que você manipule a unidade sem muitos problemas. Se isso acontecer, pule quatro parágrafos e comece a partir daí. Se não, continue lendo.
Com a unidade conectada, você vai querer pular para o menu de configurações do Android TV – basta rolar até a parte inferior da tela e clicar no ícone de engrenagem.
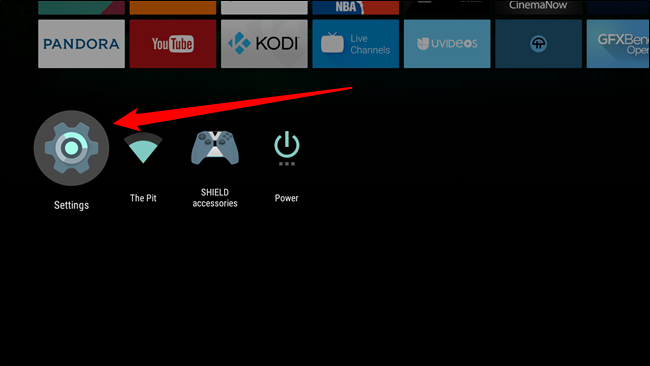
A partir daqui, vá até o menu “Armazenamento e redefinição”.
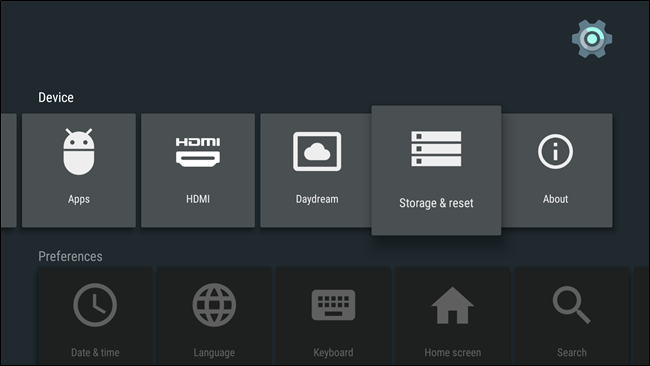
Aqui, sua nova unidade deve aparecer. Como esta é a primeira vez que você o coloca no dispositivo, ele deve aparecer como armazenamento removível – ótimo para fotos, vídeos e coisas do gênero, mas se você quiser usá-lo para aplicativos e jogos, você precisará para convertê-lo em armazenamento interno. Role para baixo até a nova unidade e clique nela.
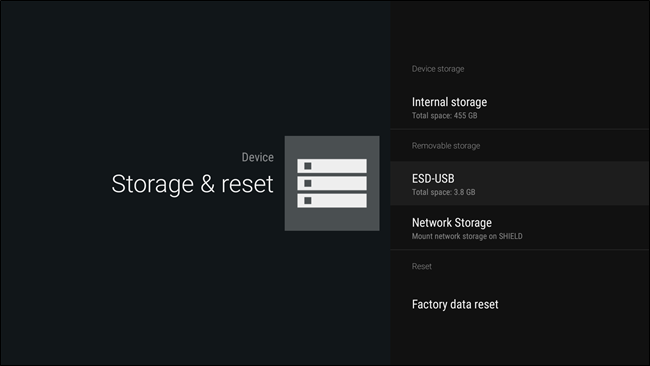
Este menu mostrará algumas opções diferentes: “Ejetar” e “Configurar como armazenamento interno”. Você quer o último.
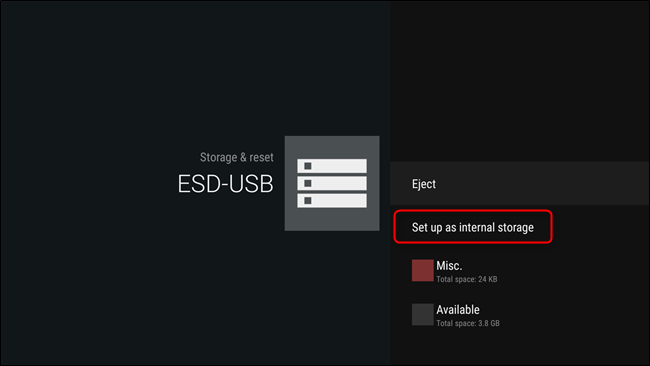
Um aviso aparecerá informando que o conteúdo atual da unidade será apagado para que possa ser reformatado como armazenamento interno. Se você está bem com isso, vá em frente e clique no botão “Formatar”.
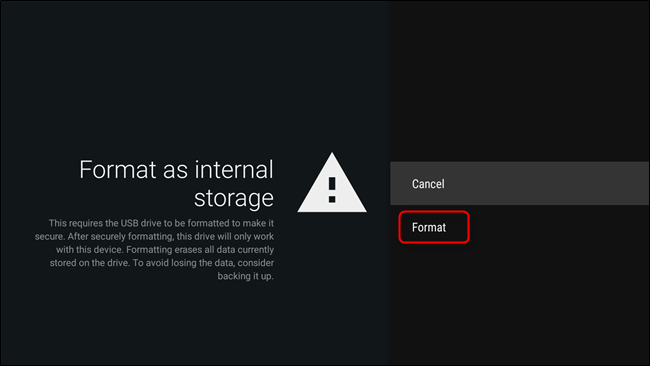
Dependendo do tamanho da sua unidade, a formatação pode demorar um pouco. Apenas deixe que ele faça o que quer – vá pegar um sanduíche ou algo assim. Na verdade, traga-me um também. Obrigado.
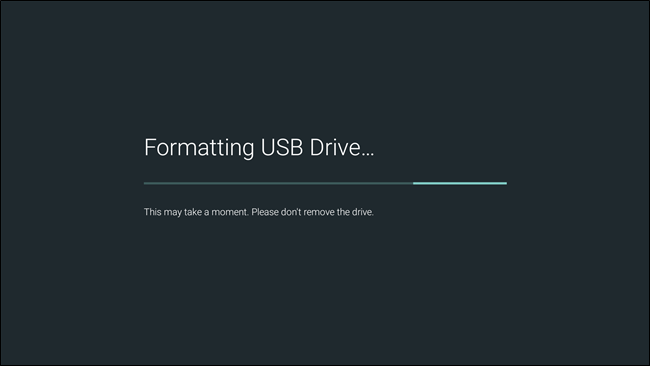
Assim que a formatação for concluída, haverá duas opções: “Mover agora” e “Mover mais tarde” – essas são uma referência aos aplicativos e jogos que já estão armazenados em seu dispositivo. Você deve mover os dados antes de começar a usar o dispositivo. Como as opções sugerem, você pode fazer isso agora ou mais tarde. A chamada é totalmente sua – lembre-se de que vai demorar um pouco para transferir seus dados, especialmente se o armazenamento atual do dispositivo estiver cheio. Já que acabamos de comer, vamos tomar um café dessa vez. Açúcar e creme, por favor.
De volta ao menu Armazenamento e redefinição, a nova unidade deve agora estar listada como “Armazenamento do dispositivo”. Isso é o que você quer.
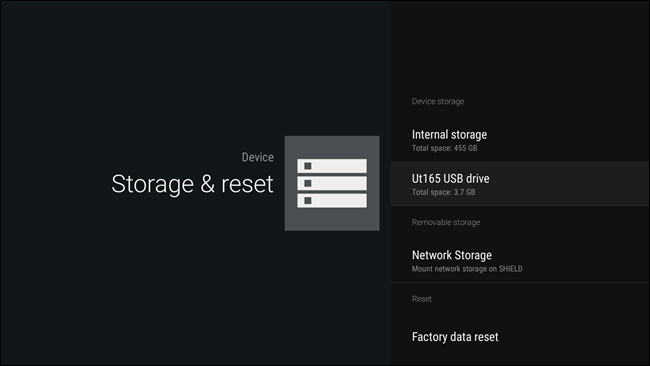
Se, por algum motivo, você quiser remover esta unidade de seu dispositivo Android TV, você terá que seguir alguns passos:
- Mova todos os aplicativos e jogos de volta para o armazenamento local. Não há uma maneira em massa de fazer isso, então você terá que fazer um de cada vez. Isso vai demorar um pouco. Boa Sorte Vá com Deus.
- Apague e formate a unidade. Depois que tudo for removido da unidade, você pode limpar no menu “Armazenamento e redefinir” – basta selecionar a unidade e, em seguida, “Apagar e formatar”.
- Ejetar. Assim que estiver limpo, ejete-o. Ou deixe-o como “Armazenamento removível”. O que você quiser.
É basicamente isso – a unidade acabou e é seguro removê-la.
A capacidade de expansão do Android TV e a opção de usar um dispositivo externo, como armazenamento interno, são complicados quando se trata de ter uma boa experiência de decodificador. Conforme a biblioteca de TV cresce, você deseja que seu dispositivo cresça com ela. Grite para o Google por ser inovador e por fazer isso acontecer.


