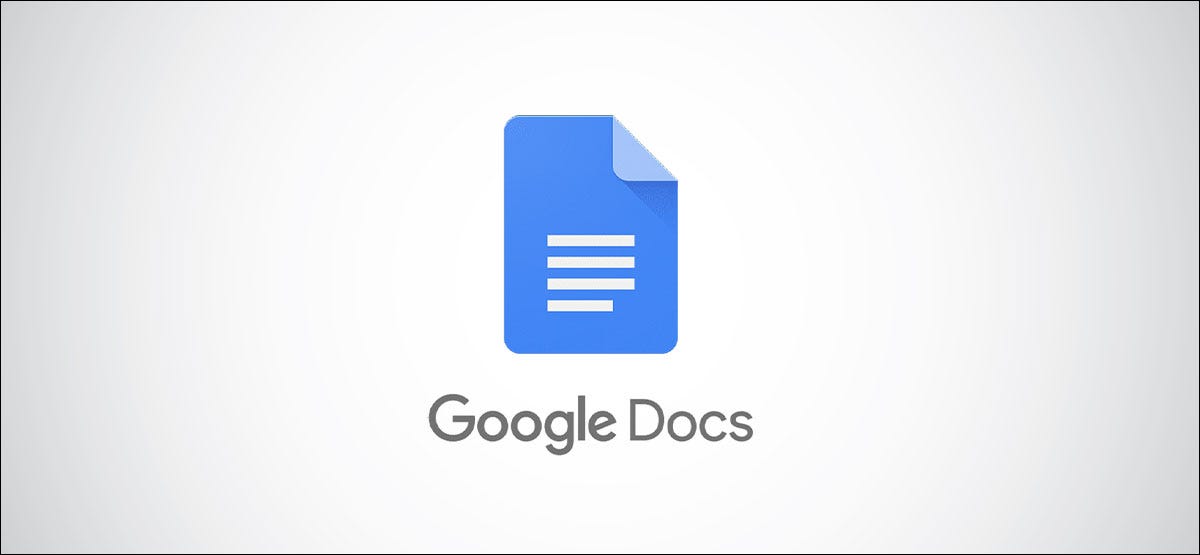
É fácil adicionar uma imagem ao seu documento no Google Docs, mas incluir uma legenda é outra história. Até que o Google adicione um recurso de legenda ao Google Docs, aqui estão algumas maneiras de criar e adicionar legendas às suas fotos.
Dependendo da sua preferência, do número de imagens e se você deseja legendar cada imagem de maneira exclusiva, existem quatro maneiras de fazer isso acontecer. Você pode adicionar texto embutido, criar um desenho, usar uma tabela ou experimentar um complemento.
Índice
Legende sua imagem usando texto embutido
A opção mais simples é usar um formato embutido para sua imagem e adicionar o texto abaixo da imagem. Isso pressupõe que você já inseriu sua imagem.
Selecione a imagem e clique em “In Line” na barra de ferramentas.
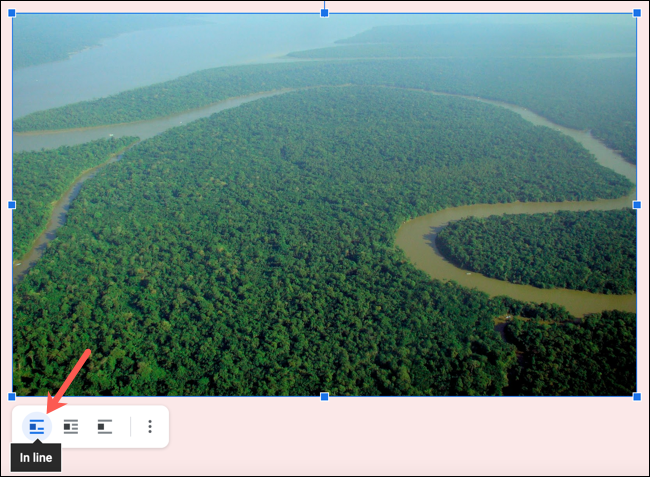
Coloque o cursor abaixo da imagem e digite o texto da legenda. Você pode então selecionar o texto e formatar seu tamanho, alinhamento e estilo usando a barra de ferramentas superior.
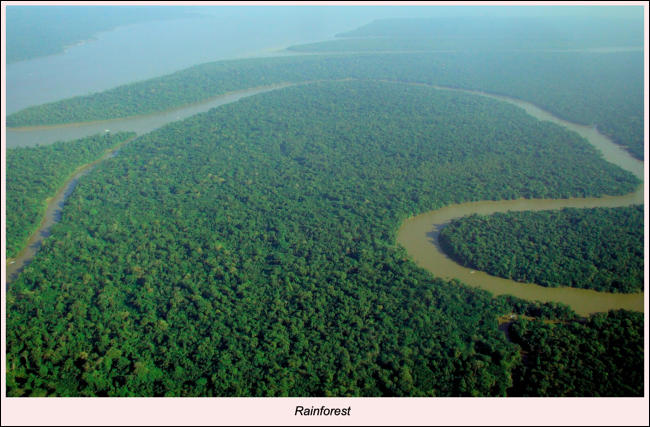
Legendagem de sua imagem usando um desenho
Embora o método acima para adicionar uma legenda funcione bem, ele não mantém a legenda com a imagem. Portanto, se você planeja mover coisas em seu documento, talvez goste mais da opção Desenho . Para esta opção, você começará sem a imagem em seu documento.
Coloque o cursor no documento onde deseja a imagem e a legenda. Em seguida, clique em Inserir> Desenho> Novo no menu.
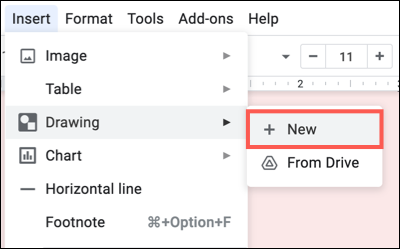
Clique no botão “Imagem” na barra de ferramentas e carregue, pesquise ou adicione o URL da imagem.
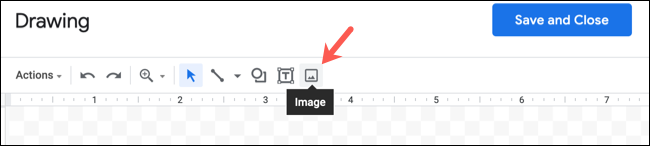
Assim que sua imagem estiver no desenho, clique em “Caixa de Texto” na barra de ferramentas.
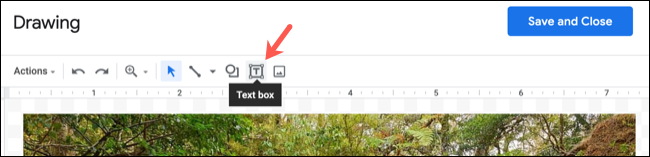
Desenhe a caixa de texto e digite sua legenda nela. Você pode formatar seu texto com as opções de fonte na barra de ferramentas, se desejar. Você pode então arrastar a caixa de texto para posicioná-la uniformemente com a sua imagem.
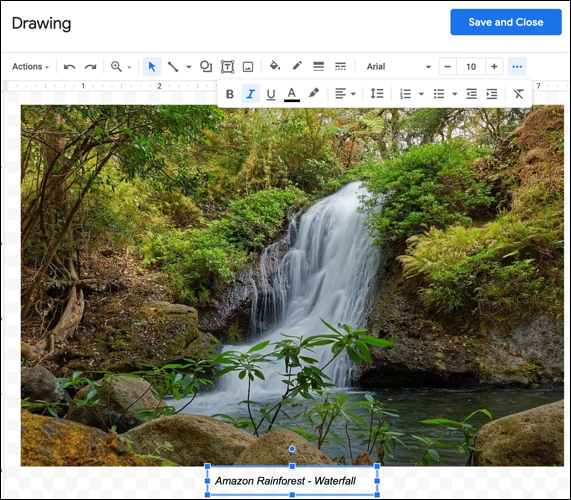
Clique em “Salvar e fechar”. Sua imagem (com a legenda) aparecerá no seu documento. Você pode movê-lo para onde quiser e a legenda permanecerá com a imagem.
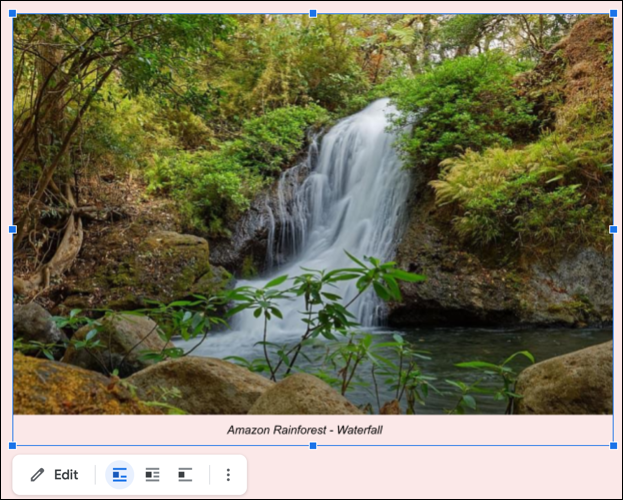
Se precisar editar a legenda, selecione o desenho e clique em “Editar” na barra de ferramentas.
Legendagem de sua imagem usando uma mesa
Outra maneira fácil de manter sua legenda com sua imagem é colocá-la em uma tabela, com a legenda na célula abaixo da imagem. Você pode então remover a borda da mesa para que ela pareça invisível.
Coloque o cursor no documento onde deseja a imagem e a legenda. Clique em Inserir> Tabela no menu e escolha uma tabela “1 x 2”. Isso fornece uma tabela de uma coluna com duas células.
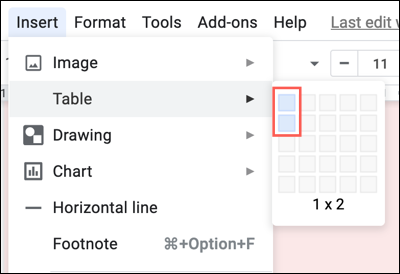
Na célula superior, insira sua imagem. Se você já tem a imagem em seu documento, pode arrastá-la para a célula.
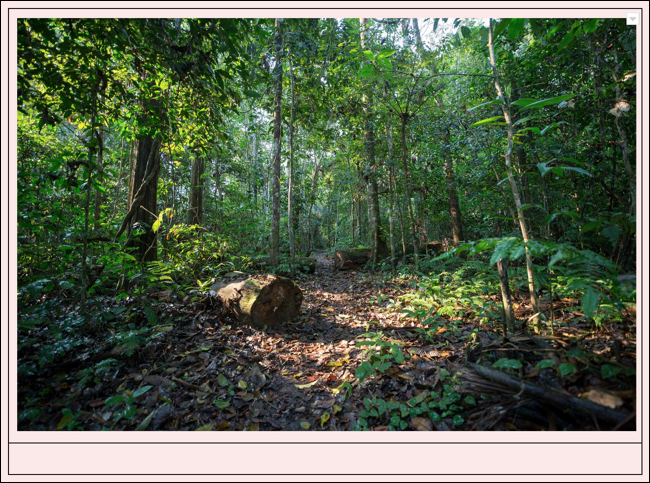
Na célula abaixo da imagem, digite sua legenda. Você pode selecionar o texto e usar a barra de ferramentas para formatá-lo, assim como faria com qualquer outro texto em seu documento.
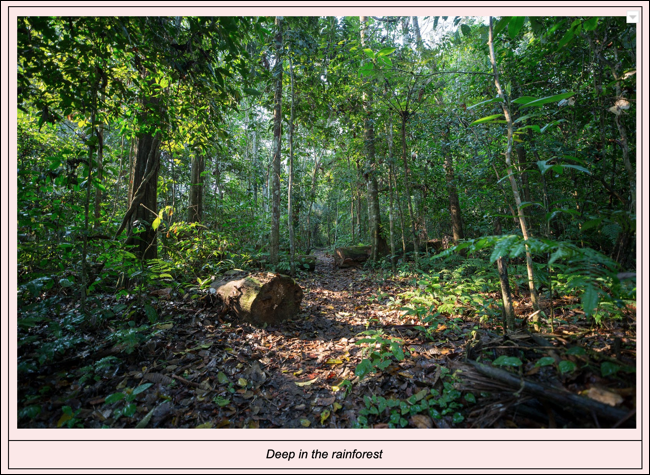
Clique com o botão direito na tabela e escolha “Propriedades da tabela” ou clique em Formato> Tabela> Propriedades da tabela no menu.
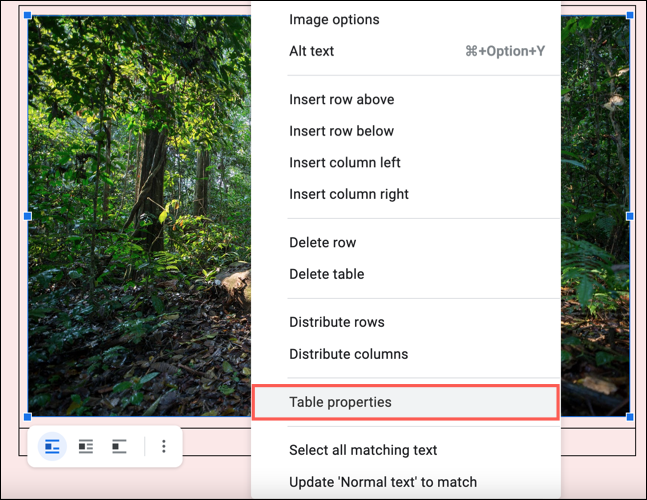
No canto superior esquerdo, em Borda da tabela, selecione “0 pt” na caixa suspensa para o tamanho da borda e clique em “OK”.
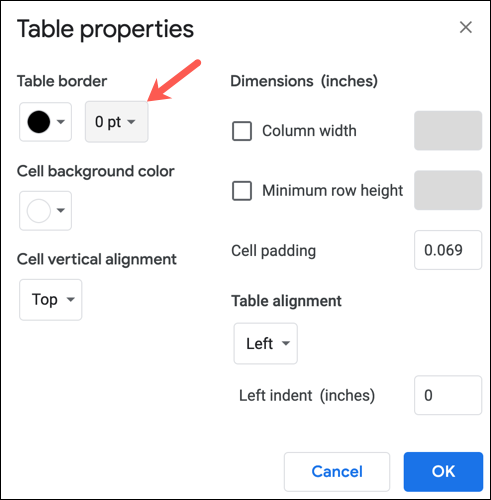
Agora você terá uma tabela invisível contendo sua imagem e legenda. Como a opção de desenho acima, isso mantém sua legenda com sua imagem, caso você decida movê-la.
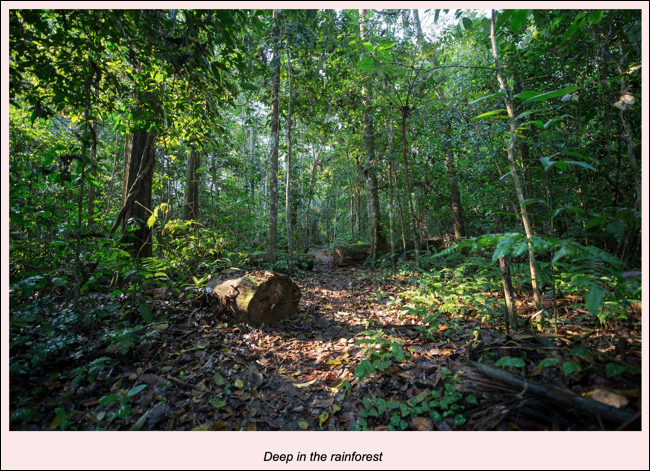
Legendagem de sua imagem usando um complemento
Outra maneira de legendar imagens em seu documento é com um complemento do Google Docs . O complemento que usaremos é chamado Caption Maker , que adiciona legendas a todos os seus itens de uma vez. Essa é uma boa opção se você não precisar de um texto específico para cada imagem. Por exemplo, se as imagens podem ser rotuladas como Imagem 1, Imagem 2 e assim por diante.
É fácil usar o add-on depois de instalá-lo do Google Workspace Marketplace . Clique em Complementos> Criador de legenda> Iniciar no menu.
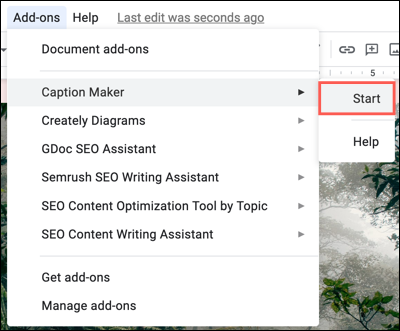
Na barra lateral que aparece, existem algumas personalizações que você pode fazer se quiser. Por exemplo, você pode clicar em “Mostrar opções” para formatar as legendas e pode marcar a caixa para legendar suas tabelas também.
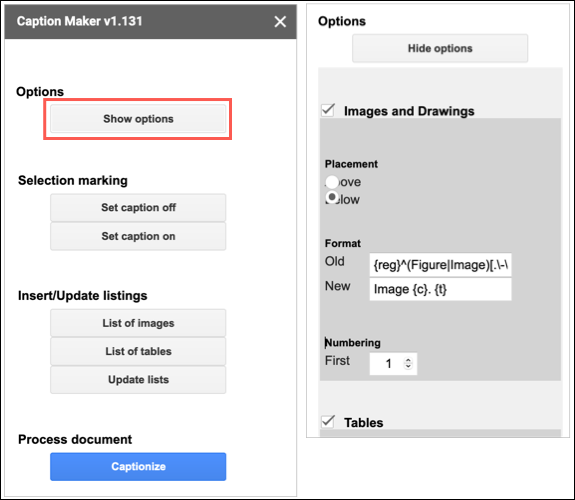
Quando estiver pronto para inserir suas legendas, clique em “Captionize”. Você verá então todas as imagens em seu documento rotuladas com legendas numeradas.
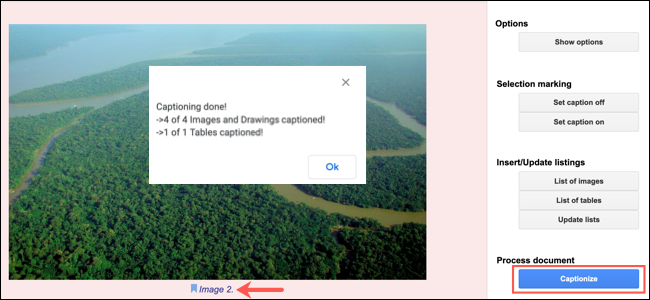
Felizmente, um recurso de legenda de imagem é algo que o Google irá adicionar ao Google Docs no futuro. Mas enquanto isso, tente um ou mais desses quatro métodos para o que você mais gosta.
RELACIONADOS: Os melhores complementos do Google Docs


