
Como um serviço baseado na web, é mais difícil criar gravações de tela diretamente nas apresentações do Apresentações Google. Você terá que gravar sua tela usando Screencastify para Chrome e salvá-la no Google Drive, de onde poderá importá-la para sua apresentação mais tarde.
Você precisará baixar e instalar a extensão Screencastify para Google Chrome antes de começar. Como o Screencastify salva as gravações de tela no Google Drive, você também precisará fazer login na mesma conta do Google que usa para o Apresentações Google.
Tanto o Chrome quanto a extensão Screencastify precisarão de permissão para usar o microfone e a câmera, dependendo se você deseja gravá-los. A extensão Screencastify pedirá permissão durante o processo de configuração inicial.
Índice
Criando uma gravação de tela usando Screencastify
A vantagem de usar o Screencastify para a gravação de tela é que ele salva seus vídeos no Google Drive, de onde você pode importá-los facilmente para o Google Slides. Screencastify também permite gravação de webcam e microfone na parte superior, permitindo que você grave uma ação com uma trilha de áudio e demonstração visual.
A menos que você decida fazer a atualização, Screencastisfy restringe a gravação de tela a cinco minutos. Se a sua gravação precisar ser mais longa, você terá que fazer um upgrade. Se isso for um problema, você precisará gravar sua área de trabalho usando outros métodos e enviar o vídeo para o Google Drive manualmente.
Se a sua gravação está programada para ter menos de cinco minutos de duração (ou você atualizou), clique no ícone Screencastify no Chrome, ao lado da barra de endereço no canto superior direito.
![]()
Isso irá carregar o menu Screencastify. A partir daqui, você pode selecionar gravar a guia do navegador, a tela inteira da área de trabalho ou apenas a webcam.
Clique na sua opção de gravação preferida para selecioná-la.
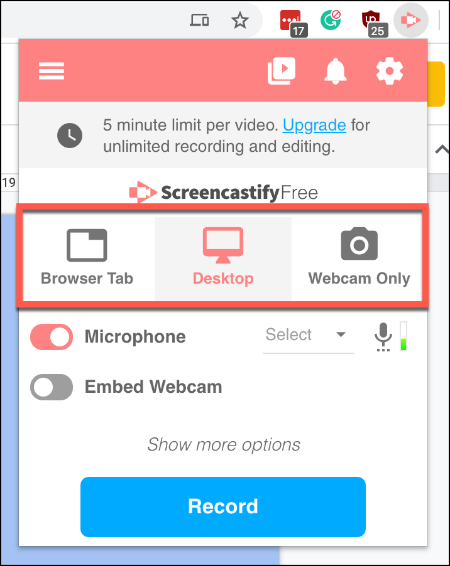
Antes de começar a gravar, você também pode habilitar ou desabilitar a gravação de seu microfone e webcam. Se você optar por desabilitar essas opções, não poderá gravar uma trilha de áudio junto com o vídeo e não ficará visível na própria gravação.
Pressione o controle deslizante ao lado das opções “Microfone” e “Incorporar webcam” para ativá-las ou desativá-las. Se o controle deslizante ficar rosa, a opção está ativada.
Você também precisará escolher o microfone que deseja usar no menu suspenso ao lado da opção “Microfone”.
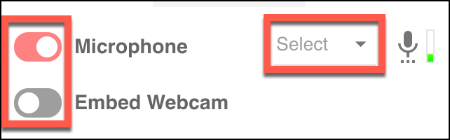
Clique no link “Mostrar mais opções”, localizado acima do botão “Gravar”, para acessar opções adicionais para sua gravação de tela. Essas opções variam, dependendo se você está gravando a guia do navegador, a tela ou a webcam.
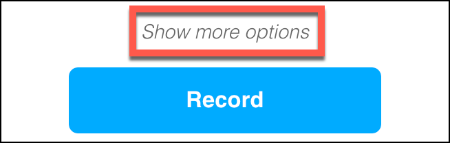
Você pode definir uma contagem regressiva antes do início da gravação para cada método de gravação. Para a guia do navegador e a gravação da tela da área de trabalho, você também pode ativar o acesso às ferramentas de desenho, permitindo que você desenhe na tela como os registros da extensão.
Gravar o áudio do seu navegador é apenas uma opção para a gravação da tela da guia do navegador.
Usando o mouse, clique nos controles deslizantes para ativar ou desativar essas opções. Você pode definir o cronômetro de contagem regressiva usando o menu suspenso.
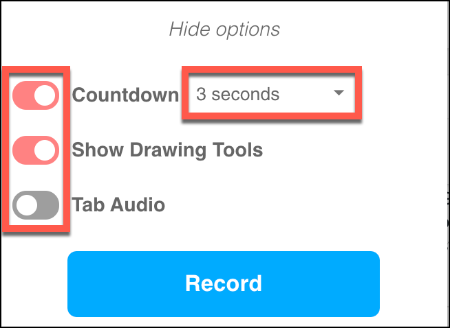
Pressione o botão “Gravar” para iniciar a gravação da tela depois de definir as configurações.
Editando e visualizando sua gravação de tela Screencastify
Dependendo se você ativou a opção “Mostrar ferramentas de desenho”, um menu de ferramentas aparecerá no canto inferior esquerdo da tela quando você começar a gravar. Você pode usar este menu para alternar entre várias ferramentas de desenho.
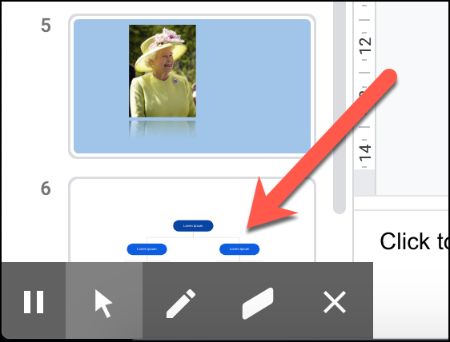
Pressionar o ícone Screencastify durante uma gravação abrirá os controles de gravação. Você pode pausar, parar e excluir uma gravação desta área, bem como visualizar o tempo de execução atual.
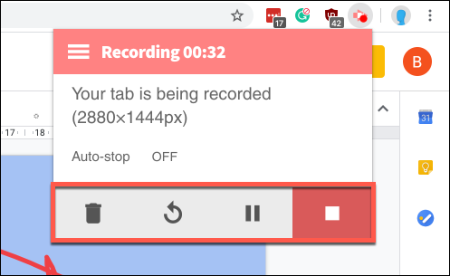
Assim que a gravação for concluída, a gravação Screencastify aparecerá automaticamente em uma nova guia do Chrome.
A partir daqui, você pode visualizar, baixar ou exportar sua gravação de tela ou abrir o editor Screencastify. O vídeo também estará acessível em seu armazenamento do Google Drive neste momento.
Pressione o botão “Abrir no Editor” para editar seu vídeo no editor Screencastify.
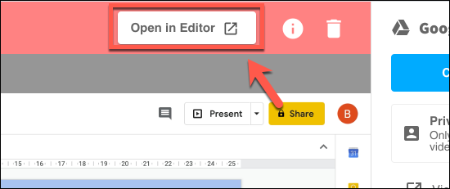
Se você não quiser editar o vídeo, selecione “Mais opções” e clique no botão “Exibir no Drive” para ver o vídeo em seu armazenamento do Google Drive.
Você também pode clicar em “Copiar link compartilhável” para copiar o URL do seu vídeo para a área de transferência.
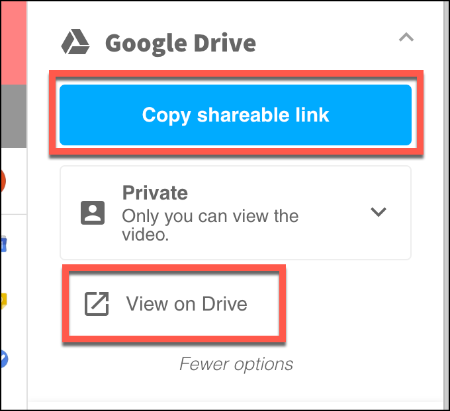
Por padrão, apenas você poderá visualizar este vídeo, mas você pode alterar as opções de privacidade do seu vídeo no menu suspenso abaixo do botão “Copiar link compartilhável”.
Importar gravações de tela do Google Drive
O Apresentações Google permite importar vídeos diretamente do Google Drive, portanto, abra sua apresentação do Apresentações Google assim que estiver pronto para importar sua gravação de tela.
Selecione ou crie um novo slide para colocar seu vídeo e pressione Inserir> Vídeo.
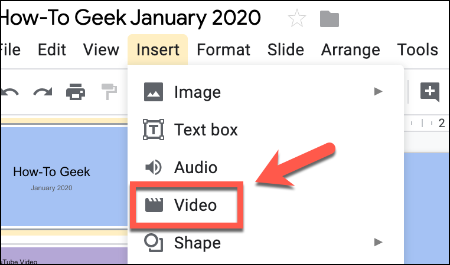
No menu de seleção “Inserir Vídeo”, pressione a opção “Google Drive”. A partir daqui, localize o seu vídeo de gravação de tela.
Clique na tela de gravação de vídeo e pressione o botão “Selecionar” para importá-lo para sua apresentação do Google Slides.
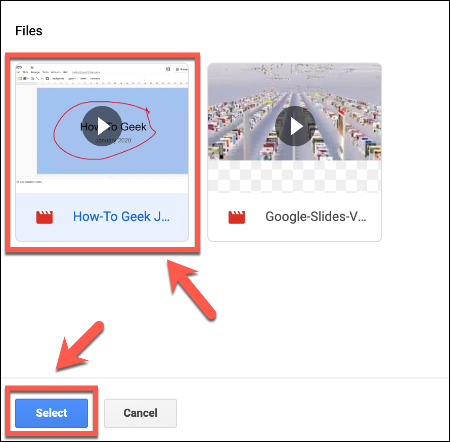
A gravação de tela aparecerá como um objeto em seu slide, onde você pode redimensioná-lo e movê-lo para a posição apropriada. Pressionar o botão de reprodução circular iniciará a reprodução, permitindo que você use seu vídeo de gravação de tela como uma adição útil à sua apresentação geral.
Você também pode configurar seu vídeo para reproduzir automaticamente clicando com o botão direito no vídeo e selecionando a opção de menu “Opções de formato”. A partir daqui, clique em “Reprodução de vídeo” no menu do lado direito que aparece.
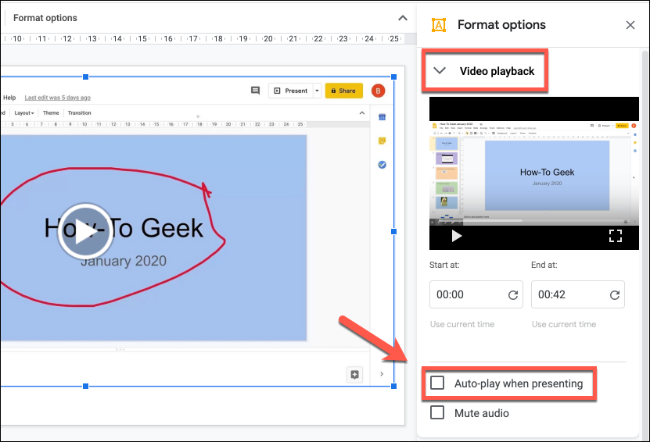
Clique na caixa de seleção “Executar automaticamente ao apresentar” para que seu vídeo comece a ser reproduzido automaticamente quando você chegar ao slide que o contém durante a apresentação.


