![]()
Fomos claros: os usuários de Mac devem abandonar o Chrome para Safari . Ele oferece vida útil da bateria muito melhor, melhor desempenho e filtros de conteúdo são muito melhores do que bloqueadores de anúncios.
O Safari é melhor do que o Chrome em todos os sentidos, exceto um: o Safari não possui favicons. O que é estranho: esses pequenos ícones são uma ótima maneira de identificar quais guias são quais. Talvez a Apple pense que eles são feios ou talvez simplesmente não queiram bagunçar a interface do usuário, mas por alguma razão o Safari não oferece favicons prontos para uso.
Entra Faviconographer . Este programa de terceiros faz uma coisa: adiciona favicons ao Safari. Não é perfeito, mas funciona e, ao contrário de outras soluções para isso, você nem precisa desabilitar o System Identity Protection .
A instalação é simples: basta baixar o Faviconographer , abrir o arquivo DMG e arrastar o ícone para a pasta Aplicativos.
![]()
Na primeira vez que iniciar o programa, você precisará alterar algumas permissões para que o Faviconographer possa controlar seu computador usando recursos de acessibilidade .
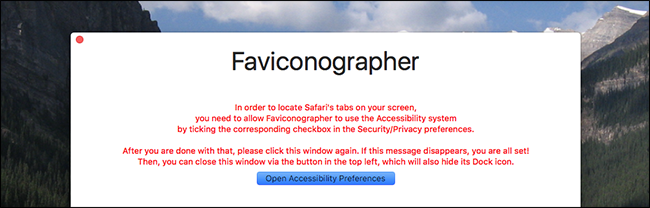
Clique no botão para ir para o painel apropriado em Preferências do Sistema, clique no cadeado no canto inferior esquerdo para permitir as alterações e, em seguida, certifique-se de que a opção “Faviconographer” esteja habilitada na lista.
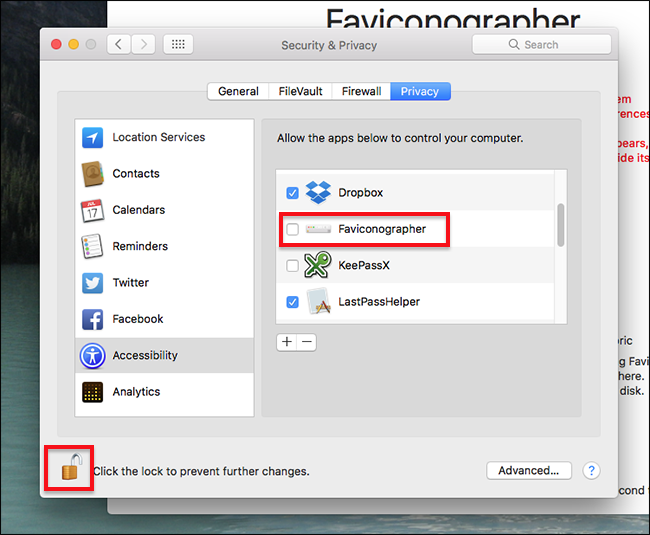
E assim, Faviconographer está configurado. Abra o Safari e você verá os favicons.
![]()
As coisas ficam um pouco estranhas quando você move ou redimensiona a janela: os ícones ficam um pouco para trás. E você não verá os ícones quando o Safari não for a janela ativa. Então, sim, não é perfeito, mas é melhor do que nada e tem poucos recursos do sistema.
Não há muito na forma de configurações.
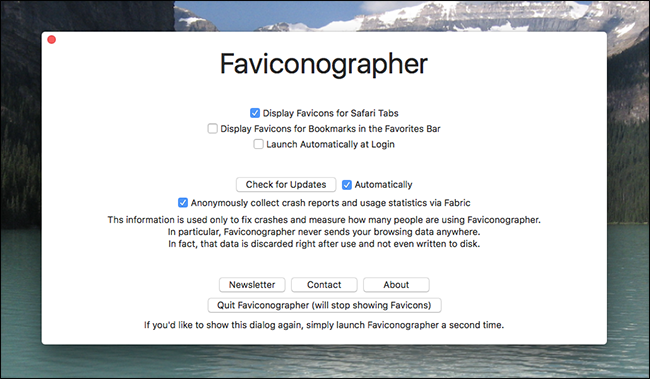
Você pode exibir os favicons para as guias (habilitado por padrão) e também pode adicioná-los à sua Barra de Favoritos se usar esse recurso. Há também uma caixa de seleção para iniciar o aplicativo automaticamente quando você faz login.
Observe também que não há ícone da barra de menus para este programa. Se você quiser alterar as configurações ou encerrar o aplicativo, basta reiniciá-lo – isso abre a janela de configurações novamente.


