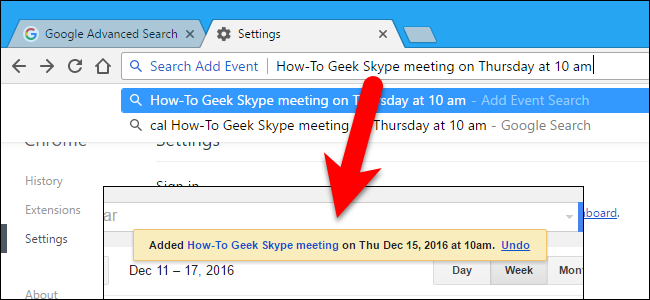
Digamos que você esteja navegando na web no Chrome e se lembra de que precisa adicionar uma reunião ao seu calendário. Em vez de abrir uma nova guia e acessar sua agenda, ou usar o aplicativo Google Agenda Chrome , você pode adicionar um evento à sua agenda diretamente da barra de endereço do Chrome com este truque.
Isso requer algumas etapas de configuração, mas quando terminar, você pode digitar um evento em linguagem natural na barra de endereço – como “reunião na quinta-feira às 10h” – e um novo evento será criado. Para fazer isso, você só precisa criar um mecanismo de pesquisa especial no Chrome com um URL específico.
Para criar o novo mecanismo de pesquisa, clique com o botão direito na barra de endereço e selecione “Editar mecanismos de pesquisa”.
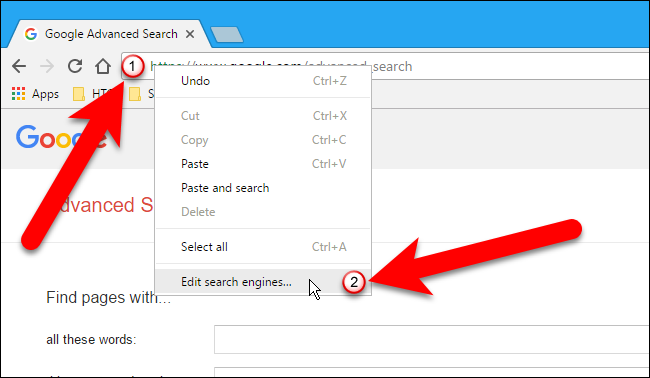
Na caixa de diálogo Mecanismos de pesquisa, em Outros mecanismos de pesquisa, insira um nome, como “Adicionar evento”, na primeira caixa. Na caixa do meio, digite uma palavra-chave, como “cal”, para digitar na barra de endereço e ativar este mecanismo de pesquisa personalizado. Em seguida, copie o seguinte URL e cole-o na última caixa.
http://www.google.com/calendar/event?ctext=+%s+&action=TEMPLATE&pprop=HowCreated%3AQUICKADD
Pressione Enter quando terminar.
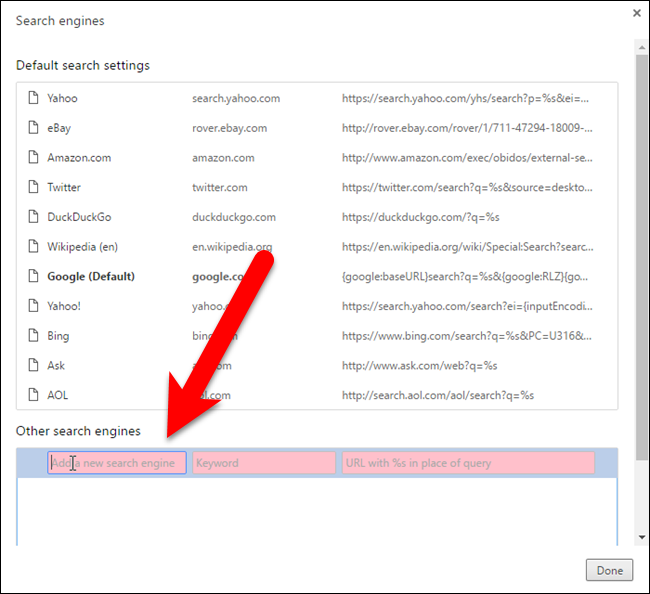
O mecanismo de pesquisa personalizado aparecerá em Outros mecanismos de pesquisa. Clique em “Concluído” para fechar a caixa de diálogo Mecanismos de pesquisa.
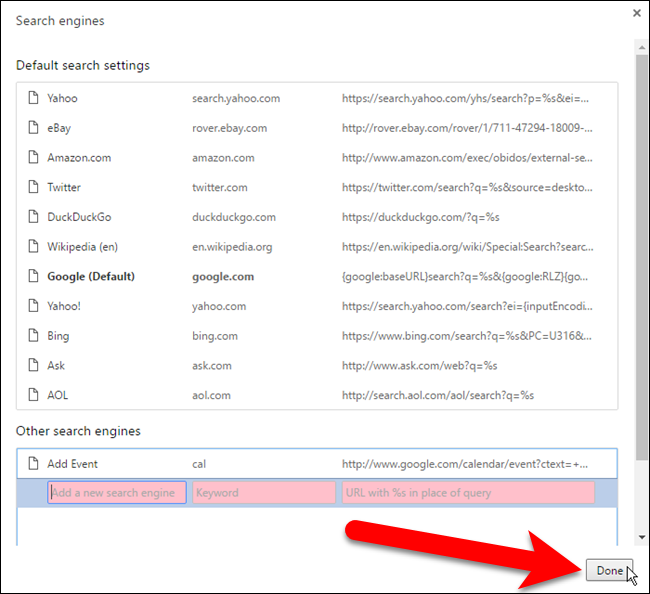
Antes de usar este mecanismo de pesquisa personalizado para adicionar eventos ao nosso calendário, precisamos nos certificar de que estamos conectados ao perfil do Chrome que corresponde à conta do Google à qual desejamos adicionar eventos. Para fazer isso, use o Profile Switcher no Chrome para alternar para o perfil correto ou crie um para a conta do Google desejada, se você não tiver uma.
Depois de fazer login no perfil do Chrome que corresponde à conta do Google que deseja usar, digite cal(ou a palavra-chave que você atribuiu a ela) na barra de endereço e pressione Tab ou a barra de espaço. “Pesquisar” e o nome do novo mecanismo de pesquisa são exibidos no lado esquerdo da barra de endereço. Usando uma linguagem natural, digite o evento que deseja adicionar ao seu calendário, como fizemos abaixo, e pressione Enter.
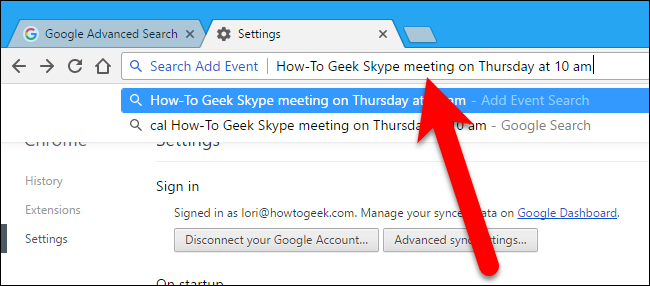
A tela para a criação de um novo evento é exibida na guia atual com os dados apropriados preenchidos, como o título do evento e a data e hora. Adicione ou altere qualquer outra informação do evento, como o local, e clique em “Salvar”.
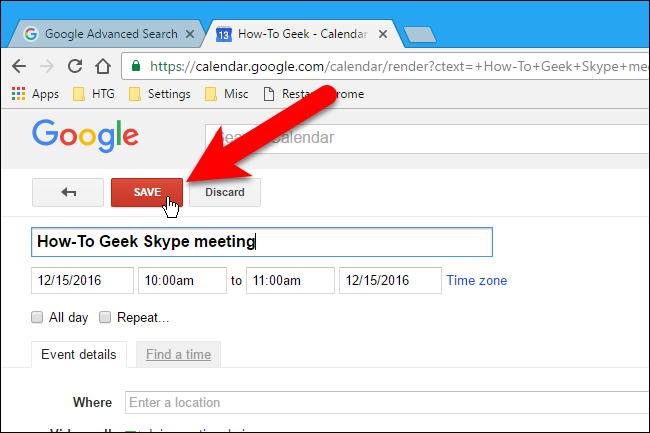
O calendário é exibido com o seu novo evento adicionado, e uma notificação também é exibida descrevendo o que foi adicionado. Se mudar de ideia logo após adicionar o evento, você pode clicar no link “Desfazer” na notificação para excluir o evento.
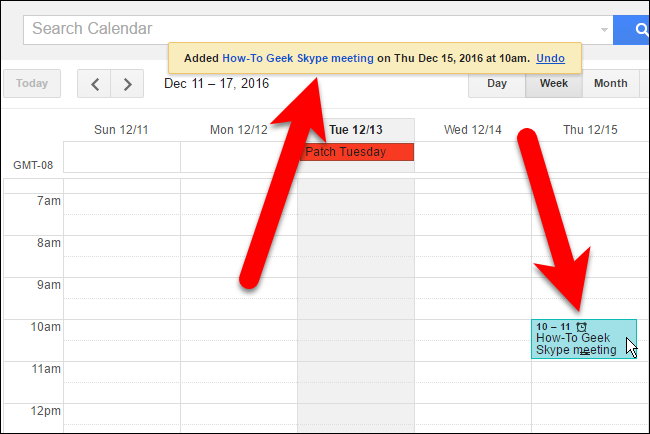
Se você usa o Chrome para navegar na web e o Google Agenda para controlar seus eventos e compromissos, esse é um truque muito útil.


