
A Apple trouxe widgets para a tela inicial do iPhone com o iOS 14 . Eles são uma forma evoluída dos widgets da tela Today View. Veja como adicionar e remover widgets da tela inicial do iPhone.
Índice
Como adicionar widgets à tela inicial do iPhone
Embora os widgets ainda estejam na tela Hoje, que pode ser acessada deslizando para a direita na tela inicial e na tela de bloqueio, agora você também pode adicionar widgets à tela inicial. Esses widgets precisam ser projetados especificamente para iOS 14 ou mais recente e se comportam de maneira diferente dos widgets com os quais você está acostumado .
Eles são construídos usando uma nova estrutura WidgetKit, o que lhes dá um novo design polido. Mas isso limita a interação. Os novos widgets introduzidos no iOS 14 são projetados para olhar em vez de interagir.
A Apple também criou um novo processo para adicionar widgets, direto da tela inicial.
Para começar, pressione e segure qualquer parte vazia da tela inicial do seu iPhone para entrar no modo de edição. Toque no ícone “+” no canto superior esquerdo da tela.
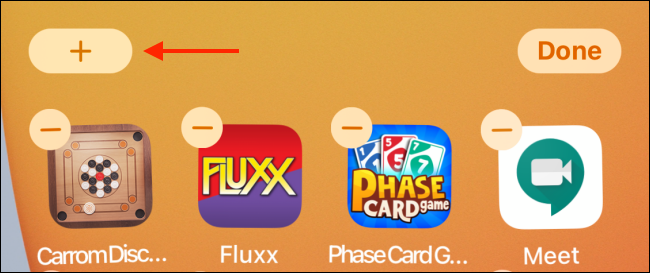
Agora você verá um cartão seletor de widget deslizar de baixo para cima. Aqui, você encontrará os widgets em destaque no topo. Você pode rolar para baixo para ver uma lista de todos os aplicativos com widgets compatíveis. No topo da lista, você também pode pesquisar um widget de aplicativo específico.
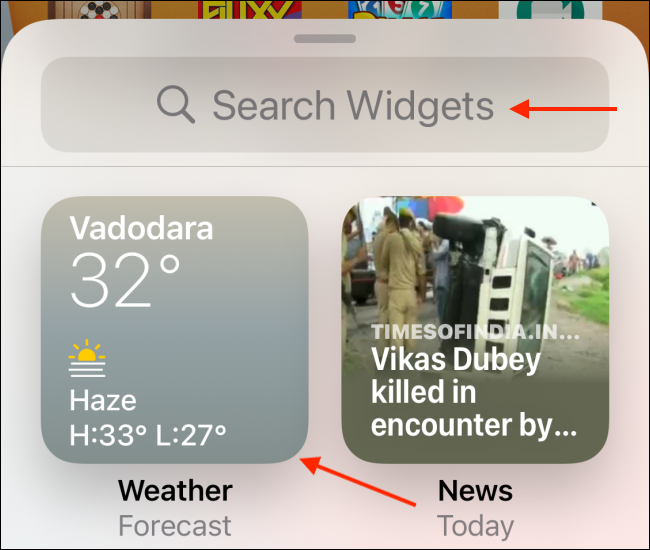
Selecione um aplicativo para ver todos os widgets disponíveis.
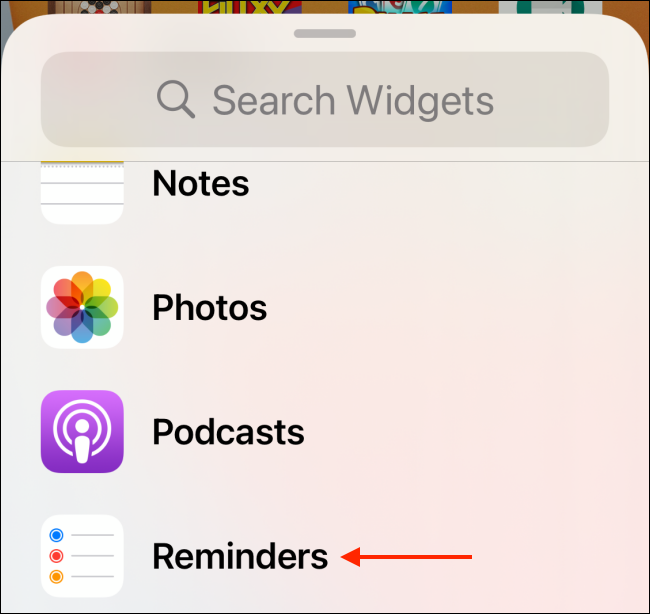
Deslize para a esquerda ou direita para ver todos os tamanhos e versões disponíveis do widget. Você geralmente encontrará widgets de tamanho pequeno, médio e grande.
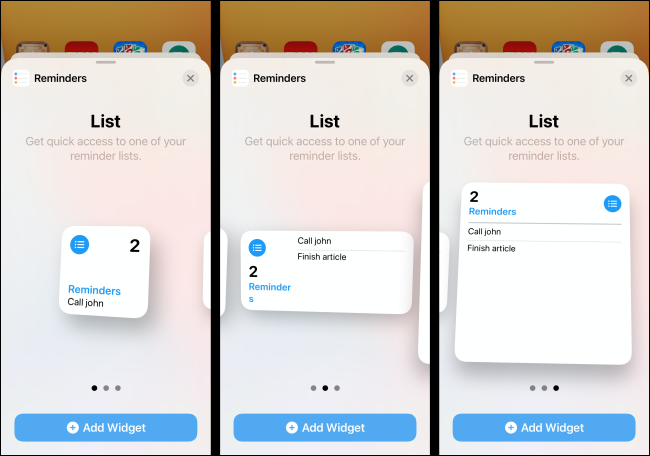
Toque no botão “Adicionar widget” para adicionar instantaneamente o widget à página que você está visualizando no seu iPhone.
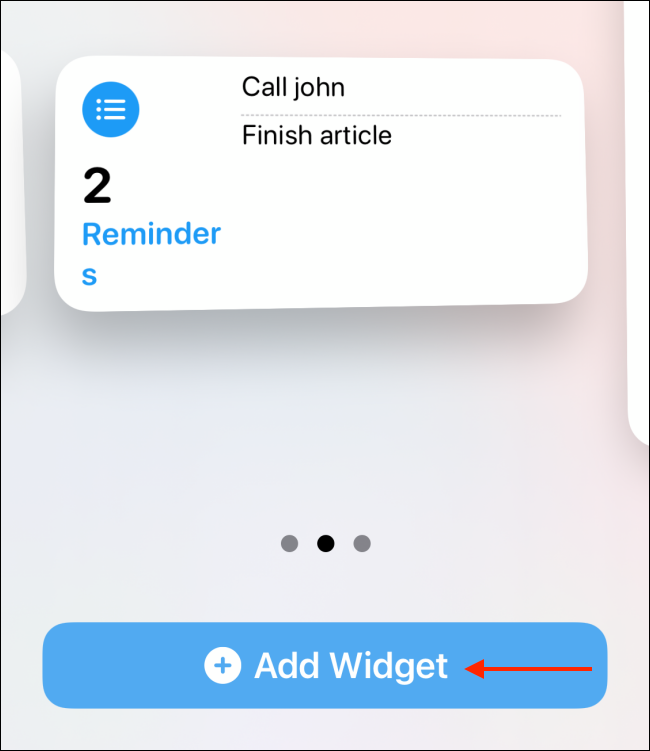
Você também pode tocar e segurar a visualização do widget para selecioná-lo. Em seguida, você poderá arrastar o widget para qualquer página (ou parte de uma página) que desejar. Outros ícones e widgets se moverão automaticamente para abrir espaço para o novo widget.
Toque no botão “Concluído” para sair do modo de edição da tela inicial.
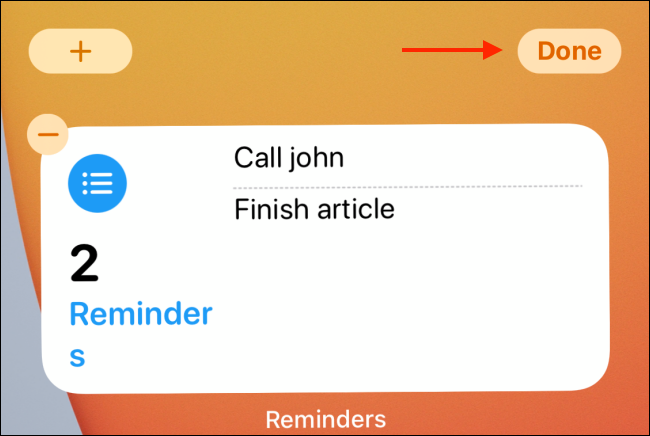
Você também pode criar uma pilha de widgets com vários widgets. Basta arrastar e soltar um widget em cima do outro (assim como você faz com aplicativos para criar uma pasta). Você pode então percorrê-los.
Como personalizar widgets na tela inicial do iPhone
Um dos recursos dos widgets no iOS 14 e além é que eles são personalizáveis. Para fazer isso, tudo o que você precisa fazer é pressionar e segurar um widget e selecionar a opção “Editar widget”.
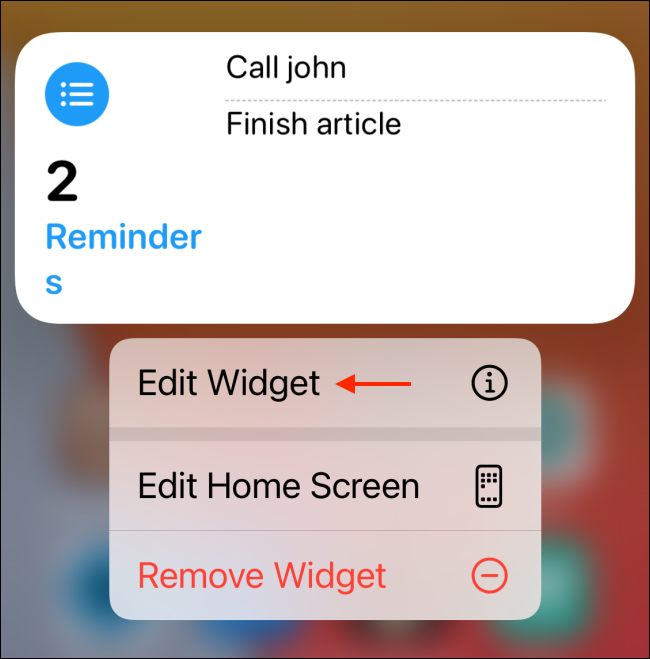
Se você já estiver no modo de edição da tela inicial, selecione um widget para ver as opções.
O widget irá girar e você verá todas as opções disponíveis. Essas opções são diferentes dependendo do widget. Por exemplo, para o widget Lembretes, você verá uma opção para mudar para uma lista diferente.
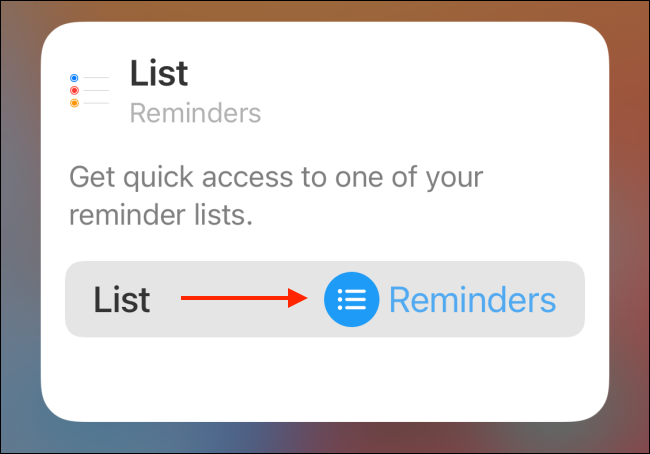
Depois de personalizar o widget, basta deslizar para cima na tela inicial ou tocar na área fora do widget para voltar.
Como remover widgets da tela inicial do iPhone
Com o redesenho, você pode remover widgets diretamente da tela inicial. Não há necessidade de rolar até a parte inferior da tela Today View .
Toque e segure em um widget para revelar as opções. Aqui, selecione o botão “Remover Widget”.
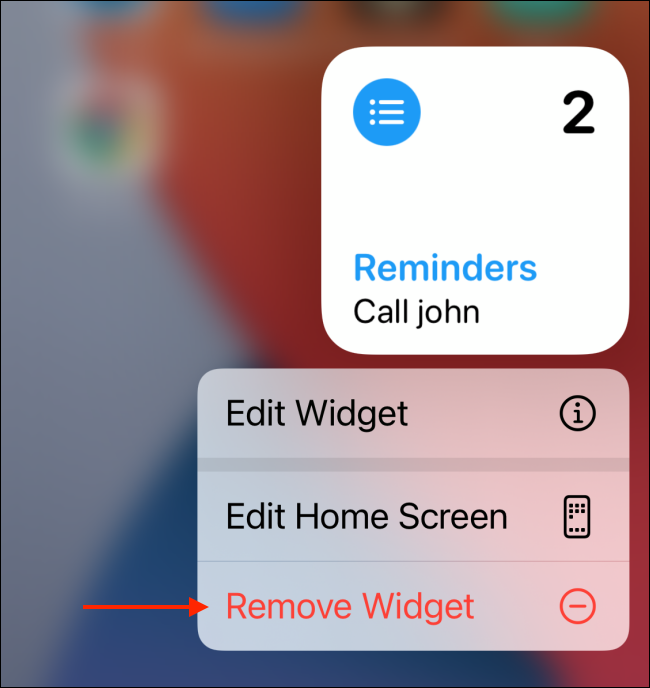
Se você estiver no modo de edição da tela inicial, toque no ícone “-” no canto superior esquerdo de um widget.
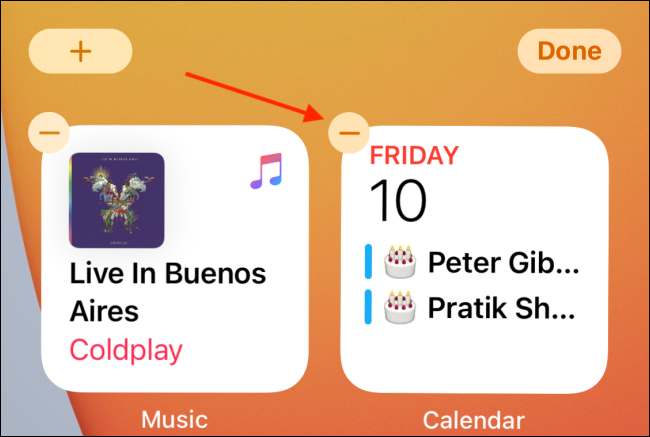
A partir daí, escolha a opção “Remover” para excluir o widget de sua tela inicial.

Há muito mais alterações na tela inicial do que os novos widgets. Veja como o iOS 14 transforma a tela inicial do seu iPhone .


