
O Microsoft Word torna mais fácil adicionar formas geométricas (e muito mais ) ao seu documento. Você também pode adicionar texto a essas formas, o que é útil ao criar fluxogramas, diagramas de rede, mapas mentais e assim por diante. Sendo este o Word, existem muitas opções para fazer isso, então vamos dar uma olhada.
Primeiro, você precisará inserir uma forma em Inserir> Formas. Vamos usar um bom retângulo arredondado, que por padrão será preenchido com azul.

Clique com o botão direito em qualquer lugar em sua forma e clique no comando “Adicionar texto”.

Isso coloca um ponto de inserção na forma onde você pode digitar seu texto. Depois de adicionar o que deseja escrever, a guia “Formato” tem ferramentas que você pode usar para dar ao seu texto um pequeno pop com coisas como estilos de texto e sombreamento.
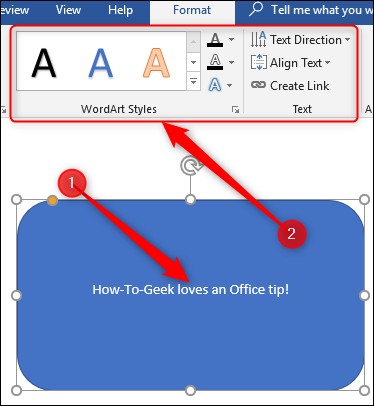
Você também pode selecionar o texto e usar as ferramentas padrão Fonte, Parágrafo e Estilos na guia Início para formatar o texto, como se fosse uma parte normal do documento. Ao clicar com o botão direito no texto, você também encontrará as opções rápidas usuais.
Adicionar uma caixa de texto
Se desejar um pouco mais de controle sobre o posicionamento e os limites de seu texto, você pode adicionar uma caixa de texto dentro de sua forma. Quando você insere uma nova imagem ou seleciona uma imagem existente, o Word muda você automaticamente para a guia “Formato”. Você verá duas maneiras de inserir uma caixa de texto, sendo que ambas adicionam uma caixa de texto da mesma maneira.

Selecione uma das opções e mova o cursor sobre a imagem. Uma marca amarela “+” substituirá o seu ponteiro. Mantenha pressionado o botão esquerdo do mouse e arraste a marca “+” para criar uma caixa de texto. Quando a caixa parecer à direita, solte o botão esquerdo (não se preocupe se a caixa de texto não for exatamente do tamanho ou local certo, você pode alterá-lo depois), e sua caixa de texto será criada.
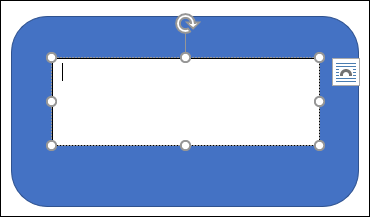
Você pode usar as alças (os pequenos quadrados) ao redor da caixa de texto para redimensioná-la ou selecionar toda a caixa de texto para movê-la dentro de sua forma. Adicione seu texto e formate-o da maneira que desejar.
Também há caixas de texto com formatação predefinida que você pode adicionar selecionando sua forma e clicando em Inserir> Caixa de texto. Nós apenas arranhamos a superfície do que você pode fazer com as caixas de texto aqui, então se você quiser saber mais confira nosso guia para caixas de texto e tudo o que você pode fazer com elas.


