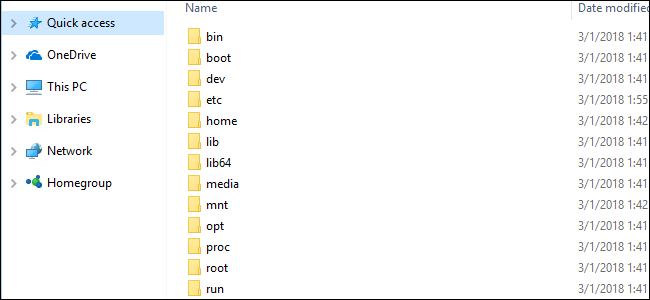
Ambientes Linux que você instala da Loja (como Ubuntu e openSUSE) mantêm seus arquivos em uma pasta oculta. Você pode acessar esta pasta para fazer backup e visualizar arquivos. Você também pode acessar seus arquivos do Windows a partir do shell Bash.
Atualização : a partir da atualização de maio de 2019 do Windows 10 , agora existe uma maneira oficial e segura de acessar seus arquivos Linux a partir de aplicativos do Windows .
Índice
Não modifique arquivos Linux com ferramentas do Windows
A Microsoft alerta fortemente contra adicionar ou modificar arquivos Linux com software Windows. Isso pode causar problemas de metadados ou corrupção de arquivo e pode forçá-lo a desinstalar e reinstalar sua distribuição do Linux para corrigi-lo. No entanto, você ainda pode visualizar e fazer backup de seus arquivos do Linux usando o software Windows e isso não causará problemas.
Em outras palavras, trate a pasta Linux como se fosse somente leitura de dentro do Windows. Não use nenhuma ferramenta do Windows, incluindo aplicativos gráficos ou ferramentas de linha de comando, para modificá-los. Não crie novos arquivos dentro dessas pastas usando as ferramentas do Windows.
Se você deseja trabalhar com um arquivo dos ambientes Linux e Windows, deve criá-lo no sistema de arquivos do Windows. Por exemplo, se você tiver uma pasta em C: \ project no Windows, também poderá acessá-la em / mnt / c / project no ambiente Linux. Por estar armazenado no sistema de arquivos do Windows e acessado em / mnt / c, é seguro modificar o arquivo com ferramentas do Windows ou Linux.
Onde o Windows armazena os arquivos do Linux
O sistema de arquivos do Linux está armazenado em uma pasta oculta por um motivo, pois a Microsoft não quer que você o altere. Mas, se precisar visualizar ou fazer backup de alguns arquivos, você os encontrará armazenados em uma pasta oculta. Para acessá-lo, abra o File Explorer e conecte o seguinte endereço na barra de endereços:
% userprofile% \ AppData \ Local \ Packages
(Isso leva você para C:\Users\NAME\AppData\Local\Packages. Você também pode mostrar pastas ocultas no Explorador de Arquivos e navegar aqui manualmente, se preferir.
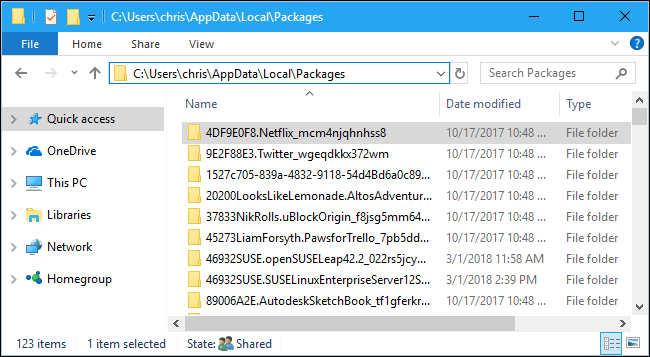
Nesta pasta, clique duas vezes na pasta da distribuição do Linux cujos arquivos você deseja visualizar:
- Ubuntu : CanonicalGroupLimited.UbuntuonWindows_79rhkp1fndgsc
- openSUSE Leap 42 : 46932SUSE.openSUSELeap42.2_022rs5jcyhyac
- SUSE Linux Enterprise Server 12 : 46932SUSE.SUSELinuxEnterpriseServer12SP2_022rs5jcyhyac
Os nomes dessas pastas podem mudar um pouco no futuro. Basta procurar uma pasta com o nome da distribuição Linux.
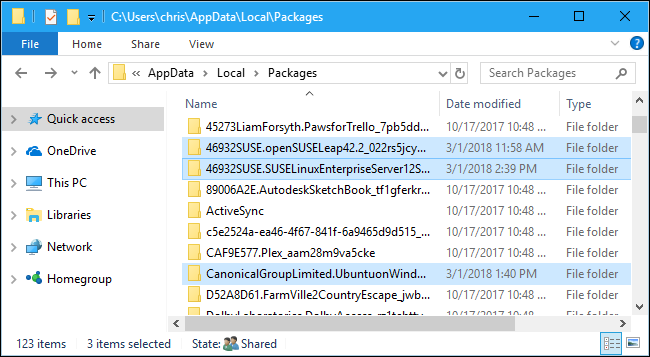
Na pasta de distribuição do Linux, clique duas vezes na pasta “LocalState” e, em seguida, clique duas vezes na pasta “rootfs” para ver seus arquivos.
Em outras palavras, os arquivos são armazenados em:
C: \ Users \ NAME \ AppData \ Local \ Packages \ DISTRO_FOLDER \ LocalState \ rootfs
Nota : Em versões anteriores do Windows 10, esses arquivos eram armazenados em C: \ Users \ Name \ AppData \ Local \ lxss. Isso mudou a partir da atualização dos criadores de outono .
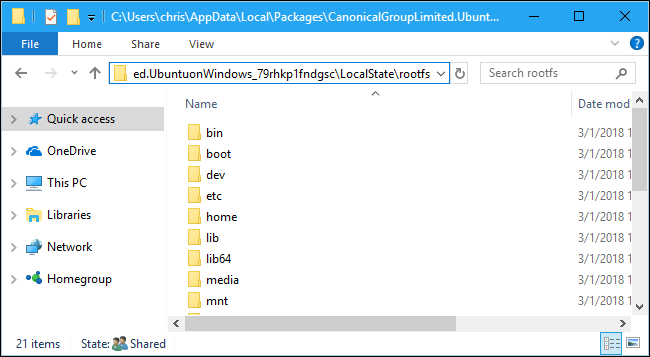
Para visualizar os arquivos armazenados em sua pasta pessoal, clique duas vezes na pasta “inicial” e, em seguida, clique duas vezes em seu nome de usuário UNIX.
Lembre-se de não modificar nenhum desses arquivos nem adicionar arquivos a essas pastas a partir do File Explorer!
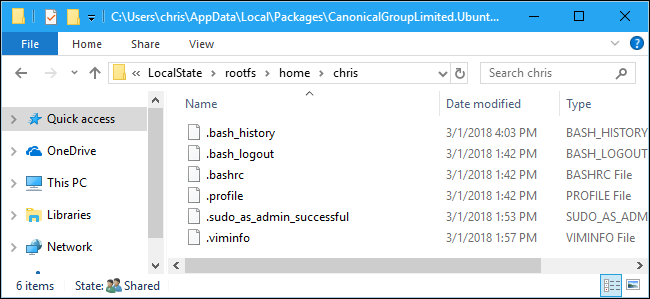
Onde seu Windows System Drive aparece no Linux
O subsistema Windows para Linux disponibiliza toda a unidade do sistema Windows para que você possa trabalhar com os mesmos arquivos em ambos os ambientes. No entanto, o ambiente Bash não apenas despeja você em sua unidade C: \. Em vez disso, ele o coloca no diretório inicial da sua conta UNIX dentro do sistema de arquivos do ambiente Linux.
A unidade do sistema Windows e outras unidades conectadas são expostas no diretório / mnt / lá, onde outras unidades são tradicionalmente disponibilizadas na estrutura de diretório do Linux . Especificamente, você encontrará a unidade C: no seguinte local no ambiente Bash:
/ mnt / c
Para mudar para este diretório com o cdcomando, basta digitar:
cd / mnt / c
Se você tiver uma unidade D :, você a encontrará em / mnt / d e assim por diante.
Por exemplo, para acessar um arquivo armazenado em C: \ Usuários \ Chris \ Downloads \ Arquivo.txt, você usaria o caminho /mnt/c/Users/Chris/Downloads/File.txt no ambiente Bash. E sim, diferencia maiúsculas de minúsculas, então você precisa de “Downloads” e não de “downloads”.

Você também pode montar unidades externas e locais de rede para acessar mais arquivos de dentro do ambiente Linux.
Observe que, ao acessar arquivos de sistema do Windows, seu ambiente de shell Bash tem as permissões com as quais foi iniciado. Se você o iniciou normalmente a partir do atalho, ele terá as mesmas permissões de acesso ao arquivo que sua conta de usuário do Windows.
Por exemplo, se você deseja acessar uma pasta do sistema que sua conta de usuário não tem permissão para acessar, você precisa clicar com o botão direito do mouse no atalho do shell Bash e selecionar “Executar como administrador” para iniciar o shell Bash com privilégios de administrador do Windows .
Isso funciona da mesma forma que o Prompt de Comando, que precisa ser iniciado como Administrador se você precisar de acesso de gravação aos arquivos somente do Administrador ou de gravação aos arquivos do sistema. Você não pode simplesmente usar no ambiente Bash. sudo


