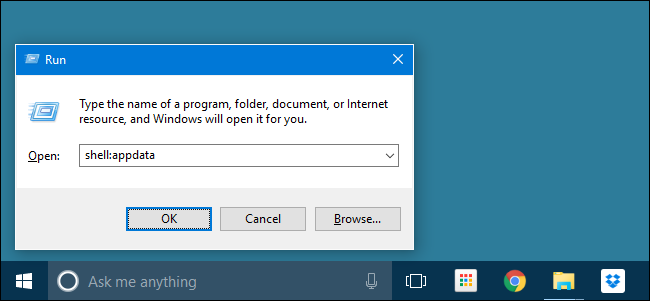
Muitas das pastas ocultas do sistema no Windows são identificadas no Registro do Windows junto com uma chave de ID de classe (CLSID), nomes de pastas especiais e os locais das pastas em seu PC. Usar esses nomes de pasta especiais junto com o comando Shell significa que mesmo as pastas ocultas profundamente enterradas em seu sistema de arquivos estão sempre a apenas alguns toques de tecla.
Índice
O que são chaves CLSID?
Localizações de pastas específicas (e também alguns componentes de software) recebem um CLSID que permite ao Windows e outros programas identificá-los facilmente sem saber seus nomes exatos. As chaves CLSID, nomes comuns e caminhos completos para essas pastas são armazenados como entradas no Registro do Windows. É semelhante a como cada computador em sua rede tem um nome normal que é fácil de lembrar – quando você usa o nome do computador, o Windows procura o endereço IP desse computador em seu nome.
Da mesma forma, os programas podem usar um nome comum para uma pasta na estrutura do Windows e contar com o local real armazenado como uma chave CLSID no Registro. Os objetos de shell com os quais trabalharemos estão listados no Registro no seguinte local:
HKEY_LOCAL_MACHINE \ SOFTWARE \ Microsoft \ Windows \ CurrentVersion \ Explorer \ FolderDescriptions
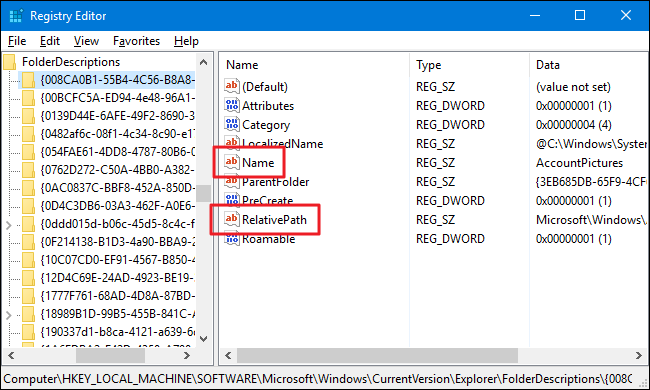
Cada subchave na longa lista dentro da FolderDescriptionschave representa uma pasta especial. O nome de cada chave é o CLSID dessa pasta. Clique em qualquer um deles e você verá vários valores importantes anexados a essa chave, como Name(o nome comum da pasta) e RelativePath(o caminho real onde a pasta está localizada).
Como emitir o comando Shell
Então, o que você pode fazer com essas informações? Você pode emitir um comando especial denominado Shell seguido pelo nome comum de uma pasta para abrir essa pasta. Se isso parece um pouco simples, esse é o ponto principal. Você pode emitir o comando Shell na caixa de diálogo Executar (Windows + R), na barra de endereços do Windows File Explorer ou mesmo na barra de endereços do Internet Explorer. Basta digitar o comando usando o seguinte formato:
shell: <name>
Aqui está um exemplo. Digamos que você queira abrir a pasta que contém as imagens associadas à sua conta do Windows. Em vez de navegar até a pasta AppData de sua conta (uma pasta oculta, a propósito) e, em seguida, encontrar a pasta com as imagens de sua conta, você pode simplesmente abrir a caixa de diálogo Executar, emitir o seguinte comando e pressionar Enter:
shell: AccountPictures
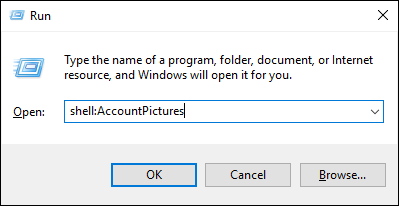
É difícil argumentar que não é mais rápido, mesmo que você ainda não seja um viciado em teclado.
Quais nomes de pastas estão disponíveis?
Isso é muito bom, mas realmente vale a pena vasculhar todas as entradas do Registro em busca de nomes de pastas apenas para economizar um pouco de tempo navegando pelas pastas mais tarde? Talvez talvez não. Felizmente, é para isso que você nos escolheu. Aqui está uma lista de todos os nomes de pastas que você pode usar após o comando shell, junto com as localizações relativas dessas pastas.
- shell: AccountPictures -% AppData% \ Microsoft \ Windows \ AccountPictures
- shell: AddNewProgramsFolder – Painel de controle \ Todos os itens do painel de controle \ Obter programas
- shell: Ferramentas Administrativas -% AppData% \ Microsoft \ Windows \ Menu Iniciar \ Programas \ Ferramentas Administrativas
- shell: AppData -% AppData%
- shell: Atalhos de aplicativos -% LocalAppData% \ Microsoft \ Windows \ Atalhos de aplicativos
- shell: AppsFolder – Aplicativos
- shell: AppUpdatesFolder – atualizações instaladas
- shell: Cache -% LocalAppData% \ Microsoft \ Windows \ INetCache
- shell: Rolo da câmera -% UserProfile% \ Pictures \ Rolo da câmera
- shell: Gravação de CD -% LocalAppData% \ Microsoft \ Windows \ Burn \ Burn
- shell: ChangeRemoveProgramsFolder – Painel de controle \ Todos os itens do painel de controle \ Programas e recursos
- shell: Ferramentas Administrativas Comuns -% ProgramData% \ Microsoft \ Windows \ Menu Iniciar \ Programas \ Ferramentas Administrativas
- shell: Common AppData -% ProgramData%
- shell: Common Desktop -% Public% \ Desktop
- shell: Documentos Comuns -% Public% \ Documents
- shell: CommonDownloads -% Public% \ Downloads
- shell: CommonMusic -% Public% \ Music
- shell: CommonPictures -% Public% \ Pictures
- shell: Programas Comuns -% ProgramData% \ Microsoft \ Windows \ Menu Iniciar \ Programas
- shell: CommonRingtones -% ProgramData% \ Microsoft \ Windows \ Ringtones
- shell: Menu Iniciar Comum -% ProgramData% \ Microsoft \ Windows \ Menu Iniciar \ Programas \ Inicializar
- shell: Inicialização comum -% ProgramData% \ Microsoft \ Windows \ Menu Iniciar \ Programas \ Inicializar
- shell: Modelos Comuns -% ProgramData% \ Microsoft \ Windows \ Templates
- shell: CommonVideo -% Public% \ Videos
- shell: ConflictFolder – Painel de controle \ Todos os itens do painel de controle \ Central de sincronização \ Conflicts
- shell: ConnectionsFolder – Painel de controle \ Todos os itens do painel de controle \ Conexões de rede
- shell: Contatos -% UserProfile% \ Contatos
- shell: ControlPanelFolder – Painel de controle \ Todos os itens do painel de controle
- shell: Cookies -% LocalAppData% \ Microsoft \ Windows \ INetCookies
- shell: Cookies \ Low -% LocalAppData% \ Microsoft \ Windows \ INetCookies \ Low
- shell: CredentialManager -% AppData% \ Microsoft \ Credentials
- shell: CryptoKeys -% AppData% \ Microsoft \ Crypto
- shell: desktop – Desktop
- shell: armazenamento de metadados do dispositivo -% ProgramData% \ Microsoft \ Windows \ DeviceMetadataStore
- shell: documentsLibrary – Libraries \ Documents
- shell: downloads -% UserProfile% \ Downloads
- shell: dpapiKeys -% AppData% \ Microsoft \ Protect
- shell: Favoritos -% UserProfile% \ Favorites
- shell: Fonts -% WinDir% \ Fonts
- shell: Jogos – Jogos
- shell: GameTasks -% LocalAppData% \ Microsoft \ Windows \ GameExplorer
- shell: History -% LocalAppData% \ Microsoft \ Windows \ History
- shell: HomeGroupCurrentUserFolder – Homegroup \ (nome do usuário)
- shell: HomeGroupFolder – Homegroup
- shell: ImplicitAppShortcuts -% AppData% \ Microsoft \ Internet Explorer \ Quick Launch \ User Pinned \ ImplicitAppShortcuts
- shell: InternetFolder – Internet Explorer
- shell: Bibliotecas – Bibliotecas
- shell: Links -% UserProfile% \ Links
- shell: Local AppData -% LocalAppData%
- shell: LocalAppDataLow -% UserProfile% \ AppData \ LocalLow
- shell: MusicLibrary – Bibliotecas \ Música
- shell: MyComputerFolder – Este PC
- shell: Minha música -% UserProfile% \ Music
- shell: Minhas imagens -% UserProfile% \ Pictures
- shell: Meu Vídeo -% UserProfile% \ Videos
- shell: NetHood -% AppData% \ Microsoft \ Windows \ Network Shortcuts
- shell: NetworkPlacesFolder – Rede
- shell: OneDrive – OneDrive
- shell: OneDriveCameraRoll -% UserProfile% \ OneDrive \ Pictures \ Camera Roll
- shell: OneDriveDocuments -% UserProfile% \ OneDrive \ Documents
- shell: OneDriveMusic -% UserProfile% \ OneDrive \ Music
- shell: OneDrivePictures -% UserProfile% \ OneDrive \ Pictures
- shell: Pessoal -% UserProfile% \ Documents
- shell: PicturesLibrary – Bibliotecas \ Imagens
- shell: PrintersFolder – Todos os itens do painel de controle \ Printers
- shell: PrintHood -% AppData% \ Microsoft \ Windows \ Printer Shortcuts
- shell: Perfil -% UserProfile%
- shell: ProgramFiles -% ProgramFiles%
- shell: ProgramFilesCommon -% ProgramFiles% \ Arquivos comuns
- shell: ProgramFilesCommonX64 -% ProgramFiles% \ Arquivos comuns (somente Windows de 64 bits)
- shell: ProgramFilesCommonX86 -% ProgramFiles (x86)% \ Arquivos comuns (somente Windows de 64 bits)
- shell: ProgramFilesX64 -% ProgramFiles% (somente Windows de 64 bits)
- shell: ProgramFilesX86 -% ProgramFiles (x86)% (somente Windows de 64 bits)
- shell: Programas -% AppData% \ Microsoft \ Windows \ Menu Iniciar \ Programas
- shell: Público -% Público%
- shell: PublicAccountPictures -% Public% \ AccountPictures
- shell: PublicGameTasks -% ProgramData% \ Microsoft \ Windows \ GameExplorer
- shell: PublicLibraries -% Public% \ Libraries
- shell: Quick Launch -% AppData% \ Microsoft \ Internet Explorer \ Quick Launch
- shell: Recent -% AppData% \ Microsoft \ Windows \ Recent
- shell: RecordedTVLibrary – Bibliotecas \ TV gravada
- shell: RecycleBinFolder – Lixeira
- shell: ResourceDir -% WinDir% \ Resources
- shell: Toques -% ProgramData% \ Microsoft \ Windows \ Toques
- shell: Imagens Roamed Tile -% LocalAppData% \ Microsoft \ Windows \ RoamedTileImages
- shell: Roaming Tiles -% AppData% \ Microsoft \ Windows \ RoamingTiles
- shell: SavedGames -% UserProfile% \ Saved Games
- shell: Screenshots -% UserProfile% \ Pictures \ Screenshots
- shell: Searches -% UserProfile% \ Searches
- shell: SearchHistoryFolder -% LocalAppData% \ Microsoft \ Windows \ ConnectedSearch \ History
- shell: SearchHomeFolder – search-ms:
- shell: SearchTemplatesFolder -% LocalAppData% \ Microsoft \ Windows \ ConnectedSearch \ Templates
- shell: SendTo -% AppData% \ Microsoft \ Windows \ SendTo
- shell: Menu Iniciar -% AppData% \ Microsoft \ Windows \ Menu Iniciar
- shell: StartMenuAllPrograms – StartMenuAllPrograms
- shell: Startup -% AppData% \ Microsoft \ Windows \ Menu Iniciar \ Programas \ Startup
- shell: SyncCenterFolder – Painel de Controle \ Todos os Itens do Painel de Controle \ Central de Sincronização
- shell: SyncResultsFolder – Painel de controle \ Todos os itens do painel de controle \ Sync Center \ Sync Results
- shell: SyncSetupFolder – Painel de controle \ Todos os itens do painel de controle \ Sync Center \ Sync Setup
- shell: System -% WinDir% \ System32
- shell: SystemCertificates -% AppData% \ Microsoft \ SystemCertificates
- shell: SystemX86 -% WinDir% \ SysWOW64
- shell: Templates -% AppData% \ Microsoft \ Windows \ Templates
- shell: ThisPCDesktopFolder – Desktop
- shell: UsersFilesFolder -% UserProfile%
- shell: Usuário fixado -% AppData% \ Microsoft \ Internet Explorer \ Quick Launch \ Usuário fixado
- shell: UserProfiles -% HomeDrive% \ Users
- shell: UserProgramFiles -% LocalAppData% \ Programs
- shell: UserProgramFilesCommon -% LocalAppData% \ Programs \ Common
- shell: UsersLibrariesFolder – Bibliotecas
- shell: VideosLibrary – Bibliotecas \ Vídeos
- shell: Windows -% WinDir%
E aí está. Obviamente, depois de encontrar essas pastas, você pode facilmente adicioná-las aos favoritos para acessá-las ainda mais rapidamente no futuro. Mas, se você é um tecladista, pode valer a pena adicionar alguns deles ao seu repertório.


