
Você sempre tem muitas guias abertas no navegador? Se o seu navegador travou com você ou se você apenas deseja manter essas guias abertas na próxima vez que iniciar o computador, não entre em pânico. Existe uma solução.
Mostraremos como fazer com que cada um dos cinco navegadores principais abra todas as guias de sua última sessão de navegação sempre que você abrir o navegador, para que você continue de onde parou.
Índice
cromada
Para reabrir automaticamente as guias que foram abertas na última vez que o Chrome foi aberto, clique no botão de menu do Chrome (três barras horizontais) e selecione “Configurações”.

A tela Configurações é aberta em uma nova guia, a menos que você opte por abrir as configurações do Chrome em uma janela separada . Na seção Inicialização, selecione a opção “Continuar de onde você parou” opção.

As alterações nas configurações são salvas automaticamente. Para fechar a guia Configurações, clique no “X” no lado direito da guia ou pressione Ctrl + W no teclado.

Raposa de fogo
O Firefox não apenas lembra quais guias foram abertas na sua última sessão de navegação, mas também todas as janelas que foram abertas, se você tiver várias janelas do Firefox abertas. Para abrir automaticamente todas as janelas e guias que foram abertas em sua última sessão de navegação do Firefox, clique no botão de menu do Firefox (três barras horizontais) no canto superior direito da janela e clique em “Opções” no menu suspenso.

As opções são exibidas em uma nova guia. Certifique-se de que a tela Geral esteja ativa na guia Opções. Na seção Inicializar, selecione “Mostrar minhas janelas e guias da última vez” na lista suspensa “Quando o Firefox inicia”. Clique OK”.
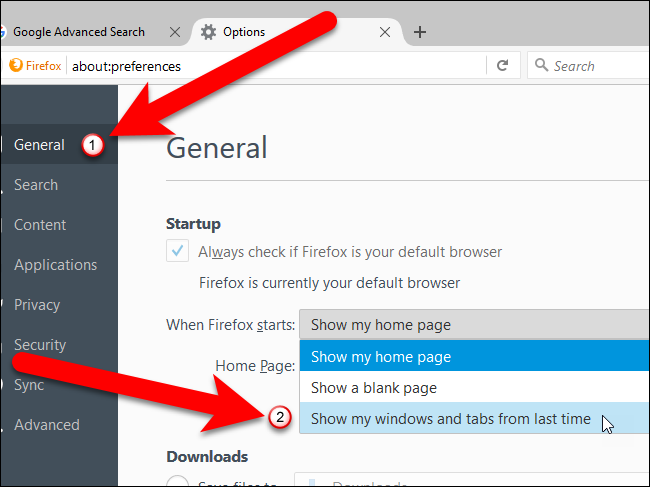
As alterações nas configurações são salvas automaticamente. Para fechar a guia Configurações, clique no “X” no lado direito da guia ou pressione Ctrl + W no teclado.

Ópera
Para que o Opera abra as guias de sua última sessão, clique no menu Opera no canto superior esquerdo da janela do navegador e selecione “Configurações” no menu suspenso.

As configurações são exibidas em uma nova guia. Na tela Básica, na seção Inicialização, clique na opção “Continuar de onde parei”.

As alterações nas configurações são salvas automaticamente. Para fechar a guia Configurações, clique no “X” no lado direito da guia ou pressione Ctrl + W no teclado.

Internet Explorer
Para abrir todas as guias de sua última sessão de navegação no Internet Explorer, clique no botão de engrenagem no canto superior direito da janela e selecione “Opções da Internet” no menu suspenso.

Na guia Geral, na seção Inicializar, selecione “Iniciar com as guias da última sessão”. Em seguida, clique em “OK”.

Microsoft borda
Para abrir todas as guias de sua última sessão de navegação no Microsoft Edge, clique no botão de menu (três pontos) no canto superior direito da janela e selecione “Configurações” no menu suspenso.

O painel Configurações é exibido no lado direito da janela do navegador. Em Abrir com, selecione “Páginas anteriores”. Clique em qualquer lugar à direita do painel Configurações para fechá-lo.

Agora, você não perderá suas guias abertas se o navegador travar ou se você fechá-lo acidentalmente.


