
A faculdade é difícil o suficiente sem gastar tempo tentando descobrir como fazer sua redação atender a certos requisitos. O Microsoft Word oferece vários recursos que facilitam um pouco a escrita e a formatação de seus trabalhos escolares.
Índice
Encontrando fontes com a ferramenta de pesquisa
Uma tarefa em que você provavelmente gasta tempo ao criar seu ensaio é a pesquisa. Em vez de alternar entre o Word e o navegador, você pode usar a ferramenta interna Researcher .
Com ele, você pode encontrar fontes como artigos acadêmicos, sites, imagens e itens semelhantes que você precisa para o seu artigo. Em seguida, adicione itens, insira citações e cite as fontes diretamente do Pesquisador.
Na guia Referências, clique em “Pesquisador” na seção Pesquisa da faixa de opções.

Quando a barra lateral abrir à direita, digite o termo de pesquisa e pressione Enter.
Você verá todos os resultados do seu período fornecidos pelo Bing. Você pode revisar detalhes de periódicos e sites, selecionar um item para ler mais e até adicionar a fonte diretamente ao seu artigo.

Como usar a pesquisa e a pesquisa inteligentes
Outra ferramenta útil para fazer sua pesquisa no Word é a ferramenta Smart Lookup ou Search. Um pouco diferente do Pesquisador, esta ferramenta de pesquisa ajuda você a encontrar definições, pronúncias e informações básicas para um termo de pesquisa. Para certos tipos de itens, você pode adicionar um link ou citação ao seu artigo. A ferramenta é basicamente para pesquisas gerais que podem ser bastante úteis.
Isso está diretamente à esquerda do botão Pesquisador na guia Referências. Clique no botão Pesquisa Inteligente ou Pesquisa para abrir a barra lateral. Em seguida, digite o termo de pesquisa na caixa na parte superior.

Você pode usar a seta suspensa Mais para restringir os resultados por web ou mídia. Isso é útil para fornecer uma definição, sites populares para referências e imagens ou outras mídias para seu termo de pesquisa.

Dependendo do tipo de item exibido, você pode selecionar o sinal de mais ou três pontos na parte superior para citar essa fonte, inserir um link ou abrir o item para obter detalhes completos.

Adicionando Citações e Bibliografias
Depois de fazer sua pesquisa, é hora de criar citações. Você normalmente precisa de uma bibliografia para listar as fontes de suas referências no texto. O Word faz com que citar suas fontes e listá-las corretamente seja uma tarefa fácil.
Se você precisar usar MLA, APA, Chicago ou outro estilo para seu ensaio, poderá adicionar suas citações e bibliografia em apenas algumas etapas.
Para adicionar uma citação, vá para a guia Referências e a seção Citações e Bibliografia da faixa de opções. Escolha o formato de escrita na lista suspensa Estilo.

Em seguida, selecione Inserir citação > Adicionar nova fonte, insira todos os detalhes necessários e clique em “OK”. Você verá sua citação em seu texto.

Quando estiver pronto para criar a bibliografia, coloque o cursor no local desejado. Selecione a caixa suspensa Bibliografia na guia Referências e escolha a que deseja usar.

Isso cria e formata automaticamente a bibliografia para você de acordo com o estilo de escrita selecionado anteriormente.

Para detalhes completos e recursos adicionais, dê uma olhada em nosso artigo dedicado sobre citações e bibliografias no Word .
Inserindo hiperlinks
Quando você adiciona citações e outras referências ao seu documento, pode ser necessário vinculá-las se estiverem na web. Você pode facilmente adicionar hiperlinks ao texto em seu documento.
Selecione o texto que você deseja vincular e clique com o botão direito do mouse ou vá para a guia Inserir.
Escolha Links > Inserir link e escolha “Arquivo ou página da Web existente” na caixa que aparece. Digite ou cole um URL copiado na caixa Endereço e clique em “OK”.

Você verá seu texto vinculado à sua fonte da web.

Incluindo notas de rodapé e notas finais
Se você tiver notas que deseja adicionar ao seu artigo, como um comentário ou informações adicionais, você pode incluir esses detalhes em notas de rodapé e notas finais. Isso permite que você adicione as informações necessárias no final da página (nota de rodapé) ou no final da seção ou artigo (nota de fim) sem desviar a atenção do conteúdo principal.
Para adicionar um ou outro, coloque o cursor no texto onde deseja que o indicador apareça. Vá para a guia Referências e a seção Notas de Rodapé da faixa de opções. Escolha “Inserir nota de rodapé” ou “Inserir nota de fim”.

Você verá o indicador sobrescrito onde colocou o cursor e será direcionado automaticamente para a nota de rodapé ou nota final para adicionar seus detalhes.

Se você deseja ajustar o formato, posicionamento, numeração ou outros recursos, confira nosso tutorial completo sobre notas de rodapé e notas finais no Word .
Inserindo e Numerando Equações
Se o tipo de papel que você está compondo for para uma aula de matemática, você provavelmente precisará incluir equações. Com o Word, você pode adicionar equações formatadas corretamente e numerar as equações inseridas também.
Para adicionar uma equação, você pode usar o editor de equações Ink to Math . Vá para a guia Draw e selecione “Ink to Math”.
Escreva sua equação na grande área central e você verá uma prévia no topo. Você pode usar as ferramentas apagar, selecionar e corrigir ou limpar conforme necessário.

Quando terminar, clique em “Inserir” para colocar a equação em seu papel.

Se você for obrigado a numerar suas equações ou simplesmente preferir, você pode facilmente adicionar legendas a elas. Selecione uma equação, vá para a guia Referências e escolha “Inserir legenda” na seção Legendas da faixa de opções.

Quando a caixa Legenda for aberta, escolha “Equação” na lista suspensa Rótulo. Em seguida, selecione a posição ou ajuste a numeração conforme necessário. Clique em “OK” para inserir a legenda.
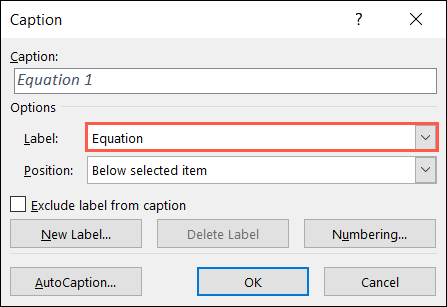
Incluindo números de página ou seção
Mais um recurso do Word que pode ser um requisito para sua redação é a numeração. Você pode incluir números de página ou seção, escolher o canal e tornar a primeira página diferente se estiver usando uma página de título.
Para adicionar números de página, vá para a guia Inserir e a seção Cabeçalho e Rodapé da faixa de opções. Use o menu suspenso Número da página para selecionar a área da página e, em seguida, escolha uma opção para a posição dos números.

Para alterar as páginas que contêm números, remova a primeira página da numeração e inclua quaisquer outros detalhes com os números das páginas, abra a guia Cabeçalho e Rodapé. Você verá essa guia se clicar duas vezes no cabeçalho ou rodapé onde você coloca seus números de página.

Para obter detalhes sobre o uso de números de seção, consulte nossas instruções para trabalhar com números de página no Word .
Para citar fontes, vincular a elas, fazer pesquisas e organizar seu trabalho com números de página, esses recursos do Word devem fazer com que você tenha um ótimo começo para o ano letivo.
Para saber mais, veja como alterar as margens ou como usar espaçamento duplo em seu documento do Word.


