
A tela do iPhone e do iPad gira quase perfeitamente com base em como você a segura. Mas se a tela estiver travada na orientação retrato ou paisagem, aqui estão algumas maneiras de consertar.
Índice
Desative o bloqueio de orientação no iPhone
Se a tela do seu iPhone estiver travada na posição retrato e não girar para a paisagem mesmo quando você segura o aparelho de lado, o bloqueio de orientação de retrato pode ser o culpado. Felizmente, podemos desabilitar rapidamente esse bloqueio no iOS Control Center.
Se você estiver usando um dispositivo estilo iPhone X com um entalhe, deslize para baixo a partir do canto superior direito da tela para revelar o Centro de Controle.

Se você estiver usando um iPhone 8 ou dispositivo anterior com um botão Home físico, deslize de baixo para cima na tela para revelar o Control Center.
No Centro de Controle, localize o ícone que se parece com um cadeado com um círculo ao redor. Se o Bloqueio de orientação de retrato estiver ativado, este ícone será mostrado com um fundo branco. Toque no botão “Bloqueio de orientação de retrato” para desativá-lo.
![]()
Você verá uma mensagem “Bloqueio de orientação de retrato: Desligado” na parte superior do Centro de controle.
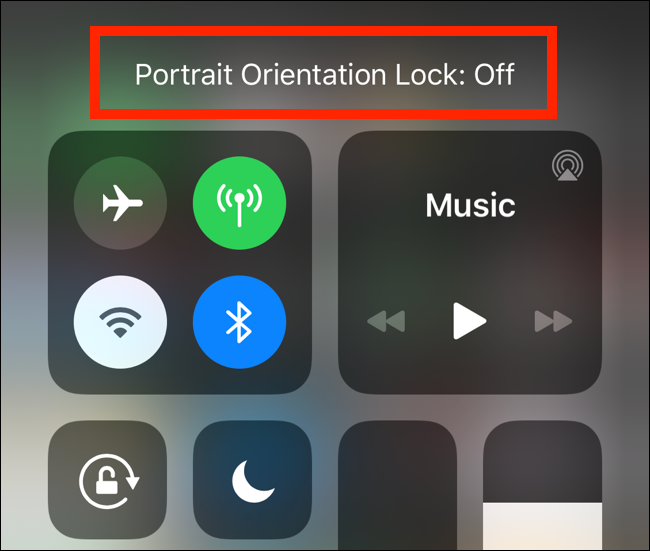
Agora, quando você vira seu iPhone de lado, seu dispositivo iOS deve mudar para o formato paisagem.
Desative o bloqueio de rotação no iPad
Ao contrário de um iPhone, o iPad pode ser travado na orientação paisagem e retrato. É por isso que o recurso é chamado de Bloqueio de rotação no iPad.
Para desligar o Bloqueio de rotação no iPad, usaremos o mesmo método descrito acima. Lembre-se de que o processo de acesso ao Control Center no iPad difere com base na versão do iOS (ou iPadOS).
Se você estiver usando iOS 12, iPadOS 13 ou superior, deslize para baixo a partir do canto superior direito da tela.
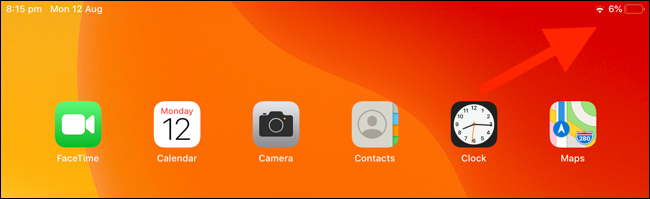
Se você estiver usando o iOS 11, clique duas vezes no botão Home para revelar o App Switcher e a área do Centro de Controle à direita. Se você estiver usando o iOS 10 e anterior, deslize de baixo para cima na tela.
Agora, toque no botão “Bloqueio de rotação” (o botão tem um ícone de cadeado com um círculo ao redor) para alternar o bloqueio de rotação. Novamente, o botão será mostrado com um fundo branco quando ativado e uma mensagem “Bloqueio de rotação: Desligado” será exibida quando desativado.
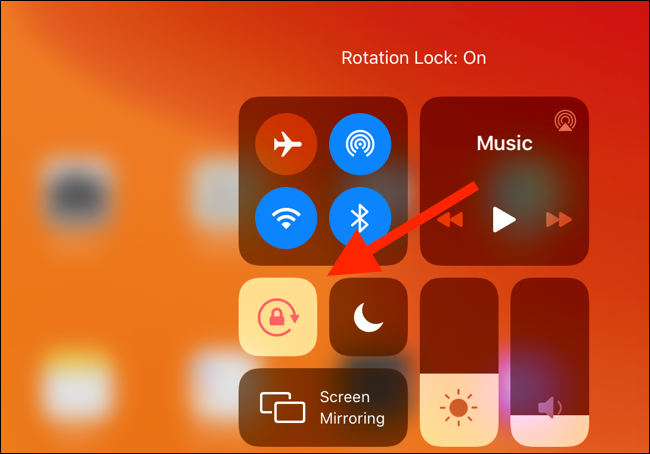
Reinicie o aplicativo
Se você desativou a orientação ou o bloqueio de rotação e ainda está enfrentando o mesmo problema, a próxima coisa a verificar é o aplicativo que está usando.
Se o aplicativo em questão estiver travado ou travado , você deve encerrar e reiniciar o aplicativo. Para fazer isso, primeiro você precisa acessar o App Switcher no seu iPhone ou iPad.
Se você estiver usando um dos iPhones ou iPads mais recentes sem o botão Home, deslize para cima na barra Home e segure um segundo para revelar o App Switcher. Se o seu iPhone ou iPad tiver um botão Home, clique duas vezes nele.
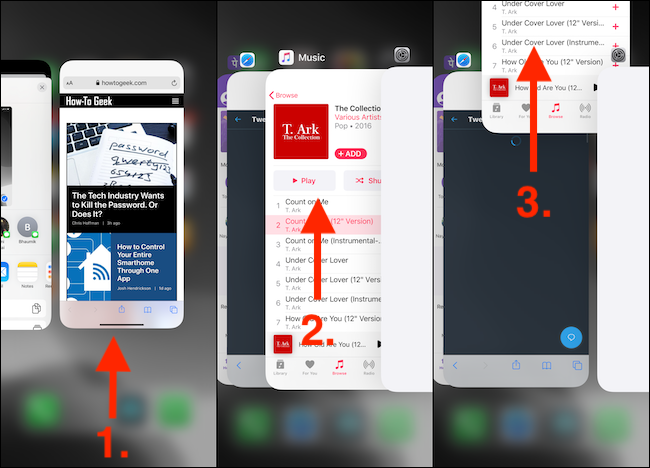
Agora, localize o aplicativo que deseja encerrar e deslize para cima na visualização.
Localize o aplicativo na tela inicial e abra-o novamente. Se o problema era com o aplicativo, agora você deve conseguir girar a tela do iPhone ou iPad.
Reinicie o iPhone ou iPad
Se o problema persistir em vários aplicativos, pode ser um bug do iPhone ou iPad. Normalmente, uma simples reinicialização resolve esses problemas.
No seu iPhone ou iPad com a barra inicial do software, pressione e segure “Aumentar Volume” ou “Diminuir Volume” junto com o “Botão lateral” para abrir o menu “Deslizar para Desligar”.
iPhones e iPads com um botão inicial físico permitem que você visualize o menu liga / desliga pressionando e segurando o botão “Repousar / Despertar”. Passe o dedo no controle deslizante “Deslize para desligar” para desligar o dispositivo.
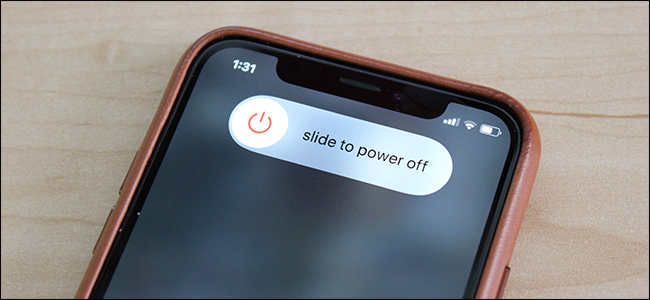
Em seguida, pressione o “botão Repousar / Despertar” ou o “botão lateral” para ligar o dispositivo iOS ou iPadOS. Já que você está nisso, tente forçar a reinicialização do iPhone para ver se isso corrige o problema.
Assim que o iPhone ou iPad for reiniciado, o problema deverá (com sorte) ser corrigido.
Redefinir todas as configurações
Se o problema persistir, você pode tentar redefinir as configurações do iOS ou iPadOS como penúltimo recurso. O último recurso é redefinir o iPhone ou o próprio iPad .
Ao redefinir todas as configurações, você redefinirá itens como conexões Wi-Fi e configurações de rede. Essa também é uma excelente maneira de cuidar de algumas peculiaridades e bugs não identificáveis do iOS ou iPadOS – um dos quais é o problema de bloqueio de rotação.
Abra o aplicativo Configurações e vá para Geral> Redefinir.
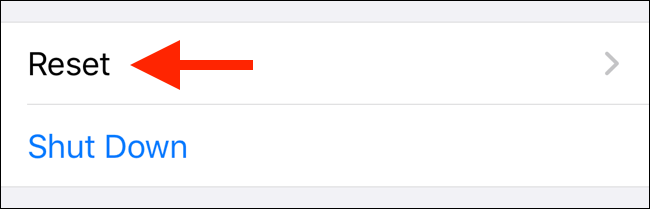
Aqui, toque em “Redefinir todas as configurações”.
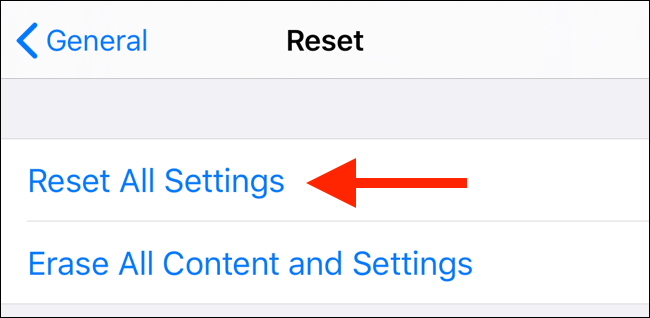
Na próxima tela, digite a senha do seu dispositivo para confirmar a redefinição de todas as configurações. Assim que o seu iPhone ou iPad for reiniciado, o problema de rotação da tela deve ser corrigido.
Caso contrário, você pode usar o último recurso mencionado acima. No menu “Reiniciar”, toque em “Apagar todo o conteúdo e configurações” para começar. Quando dizemos último recurso, realmente queremos dizer isso. Usar esta opção apagará todos os seus dados pessoais e aplicativos. Não execute esta etapa sem antes fazer um backup .


