
Os Apple MacBooks e Macs de mesa costumam incluir uma webcam embutida. Você também pode conectar uma webcam externa ao seu Mac via USB. Se a sua webcam não estiver funcionando ou parecer estar desconectada ou indisponível no macOS, há várias etapas que você pode seguir para (com sorte) colocá-la em funcionamento novamente.
Índice
Veja se alguma coisa está cobrindo a lente
É sempre melhor verificar o básico primeiro. Pode parecer óbvio, mas se a sua webcam não estiver funcionando corretamente, a lente pode estar bloqueada ou coberta com alguma coisa. Muitas pessoas cobrem a webcam quando ela não está em uso para proteger sua privacidade.
Se você não estiver recebendo nenhum erro e tudo o que você vê é uma tela preta, certifique-se de que não há nada cobrindo sua webcam. É fácil colocar uma capa e esquecê-la, especialmente se você não usa a webcam com frequência.
Verifique as permissões da webcam
Quando você abre um aplicativo que deseja acessar a webcam pela primeira vez, o macOS solicitará que você permita. É fácil (e muitas vezes sensato) negar o acesso no início, mas isso pode ser um problema quando se trata de fazer chamadas de vídeo ou gravações.
Você pode dar permissão a qualquer aplicativo para acessar sua webcam, acessando Preferências do Sistema> Segurança e Privacidade> Câmera. Todos os aplicativos que solicitaram acesso serão listados aqui. Se houver uma marca de seleção na caixa ao lado deles, eles foram aprovados. Se a caixa estiver vazia, a permissão foi negada.
Você pode alterar qualquer uma dessas configurações clicando no cadeado na parte inferior da tela e autenticando com sua senha de administrador (ou Touch ID ou Apple Watch). Você pode então aprovar (marcar) ou revogar (desmarcar) aplicativos e tentar novamente.
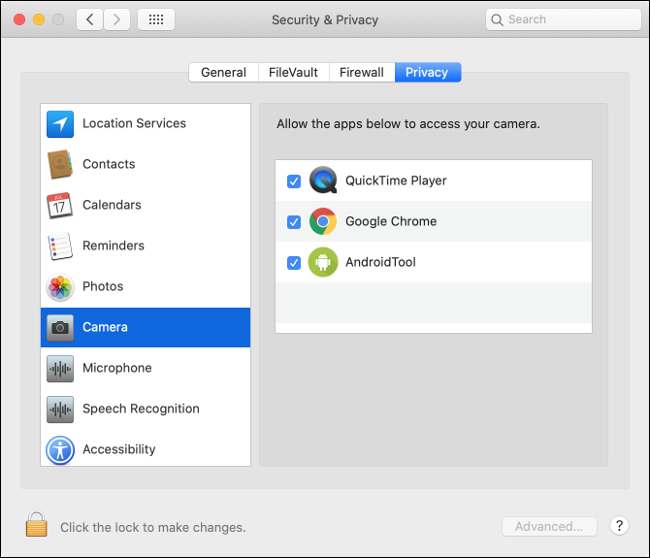
Elimine os processos VDCAssistant e AppleCameraAssistant
Dois processos executam tarefas de webcam que são executadas em segundo plano no Mac: VCDAssistant e AppleCameraAssistant. Como qualquer processo em seu Mac, eles podem parar de funcionar corretamente a qualquer momento. Normalmente, quando um processo falha, ele é reiniciado automaticamente pelo sistema.
Às vezes, porém, isso não funciona. Felizmente, você pode encerrar manualmente os processos com um comando Terminal. Para fazer isso, inicie o Terminal pesquisando-o no Spotlight ou indo para Aplicativos> Utilitários.
Digite o seguinte comando e pressione Enter:
sudo killall VDCAssistant; sudo killall AppleCameraAssistant
Digite sua senha de administrador para autenticar e tente usar a webcam novamente. O macOS deve reiniciar todos os processos em que sua webcam depende para funcionar.
Se você não se sentir confortável usando o Terminal, apenas reinicie o Mac em vez de executar o comando acima.
Reinicie o seu Mac
Se matar os processos acima não funcionou, tente matar todo o sistema operacional. Alguns problemas de webcam são causados quando vários aplicativos tentam usá-la ao mesmo tempo. Você pode resolver isso reiniciando o computador e não abrindo todos os mesmos aplicativos durante a inicialização.
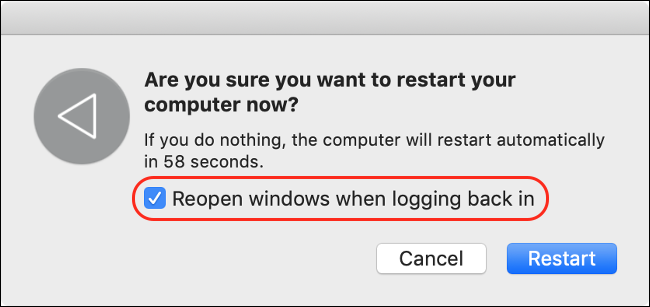
Para fazer isso, clique no menu Apple e, em seguida, clique em “Reiniciar”. Na janela que aparece, desmarque a caixa ao lado da opção “Reabrir o Windows ao fazer login novamente”.
Clique em “Reiniciar”, aguarde até que o Mac reinicie e faça login novamente quando solicitado. Reinicie o aplicativo que estava tentando usar sua webcam e veja se o problema foi resolvido.
Reinstale o aplicativo que você está tentando usar
Se você tiver um problema de webcam com um aplicativo específico que não foi corrigido atualizando suas permissões na seção “Verificar suas permissões de webcam” acima, o problema pode ser o próprio aplicativo.
Às vezes, os aplicativos simplesmente param de funcionar. Os mais antigos nem sempre funcionam bem com o sistema de permissões que a Apple inclui nas versões mais recentes do macOS. Tente excluir o aplicativo da pasta “Aplicativos” arrastando-o para o ícone da Lixeira no dock ou realçando-o e pressionando Command + Delete.
Em seguida, baixe e reinstale o aplicativo. Observe a idade do aplicativo em questão, pois isso pode explicar por que você está tendo um problema. Se você reinstalar o aplicativo e ele não solicitar que você acesse a câmera, pode ser incompatível com a versão mais recente do macOS.
Veja se há uma versão atualizada do aplicativo. Talvez alguém tenha bifurcado o aplicativo e continuado o trabalho do desenvolvedor? Como alternativa, você pode ver se há um aplicativo semelhante para usar no lugar.
Verifique suas permissões de tempo de uso
O Tempo de tela é um recurso central do macOS que ajuda a monitorar como você usa o Mac. É também como o macOS lida com o controle dos pais, que pode incluir limitar o acesso à webcam e a todos os aplicativos que a utilizam.
Para verificar se as restrições de tempo de uso da tela são o problema, vá para Preferências do sistema> Tempo de uso da tela> Conteúdo e privacidade e clique em “Câmera”. Certifique-se de que “Câmera” também esteja habilitado na guia Aplicativos. Se não for, você pode autenticar e alterar a configuração ou pedir à pessoa que definiu a limitação para removê-la.
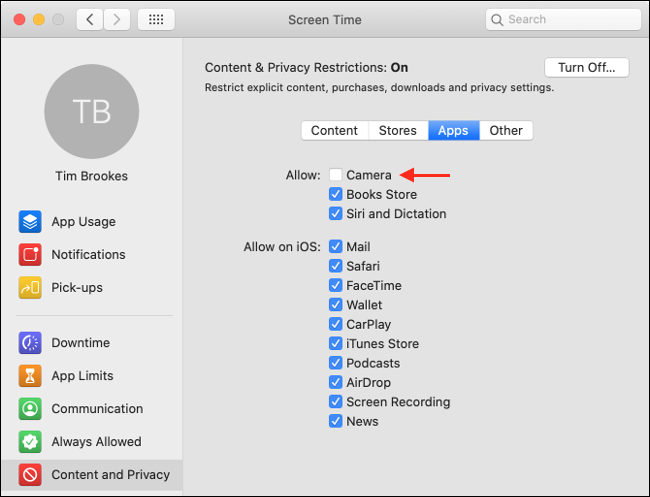
Veja se sua webcam interna foi detectada
Se você estiver usando um MacBook ou iMac, ele possui uma webcam embutida. Você pode verificar se o seu computador está detectando a webcam corretamente. Para fazer isso, clique no menu Apple no canto superior esquerdo e clique em “Sobre”.
Clique em “Relatório do sistema” e selecione “Câmera” na barra lateral. Você deve ver algo como “FaceTime HD Camera (Built-in)” listado, junto com um monte de números e IDs de modelo. Você também pode verificar na seção “USB” e ver se sua webcam aparece lá.
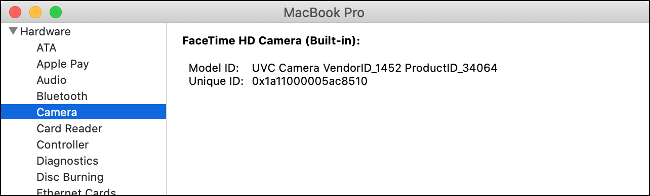
Se sua webcam interna não estiver listada, uma falha de hardware ou dano físico pode ter feito com que ela parasse de funcionar. Nesse caso, não há muito que você possa fazer, exceto pedir a um técnico que dê uma olhada. No entanto, as peças e a mão de obra provavelmente custarão mais do que apenas comprar uma webcam externa.
Antes de abandonar todas as esperanças, no entanto, você pode tentar reiniciar o Controlador de gerenciamento do sistema
Reinicialize o controlador de gerenciamento do sistema
Se você já tentou de tudo (ou se sua webcam não está listada no Relatório do sistema), você pode tentar redefinir o System Management Controller (SMC) do Mac. O SMC é responsável pelas configurações de baixo nível, como ventiladores e LEDs, mas também pode impactar sua webcam interna.
A maneira como você redefine o SMC depende inteiramente de qual Mac você possui. Você pode encontrar seu modelo específico e instruções para redefinir o SMC aqui .
Problemas com uma webcam externa
MacBooks, iMacs e iMac Pro têm câmeras internas. No entanto, pode ser necessário comprar uma webcam externa para alguns modelos de Mac, como o Mac mini ou Mac Pro. Também é possível usar câmeras externas superiores como webcams se você quiser aumentar a qualidade do vídeo.
Se você estiver usando uma webcam USB, verifique se ela está conectada. Se estiver, desconecte-a e conecte-a novamente. Tente usar uma porta e um cabo USB diferentes, apenas para ter certeza de que nenhuma delas está causando o problema.
Se sua webcam estiver conectada por meio de um hub, verifique se ela está recebendo energia suficiente. Tente remover o hub da equação completamente e conecte a webcam diretamente no seu Mac. A webcam possui algum LED que indica que está em uso?

Você também pode verificar se o seu Mac está detectando a webcam. Clique no logotipo da Apple no canto superior esquerdo e clique em “Sobre”. Clique em “Relatório do sistema” na janela que se abre e navegue até a seção “USB” na barra lateral. Expanda qualquer uma das opções lá e procure sua webcam.
Se não houver LED visível em sua webcam ou não estiver listado em “Relatório do sistema”, ele pode estar morto. Tente conectá-lo a outro computador e veja se consegue isolar o problema.
A maioria das webcams não requer drivers adicionais para funcionar no macOS, mas algumas podem. Acesse o site do fabricante e baixe qualquer software que possa ser necessário para que sua webcam funcione no macOS.
Tentativas Finais
Se você não conseguir fazer sua webcam interna funcionar, considere a reinstalação do macOS do zero apenas para ter certeza de que é um problema de hardware. No entanto, certifique-se de fazer backup do seu Mac com o Time Machine antes de reinstalar, para que você possa restaurar todos os seus dados pessoais .
Em uma pitada, você pode usar seu iPhone como uma webcam ou dispositivos de captura para transformar sua câmera digital SLR ou sem espelho em uma webcam de alta qualidade .
Caso contrário, você sempre pode comprar uma nova webcam externa .


