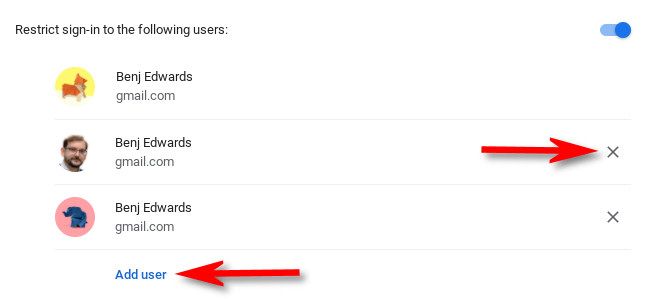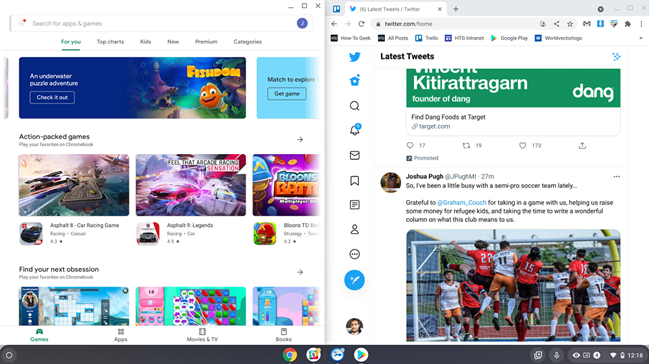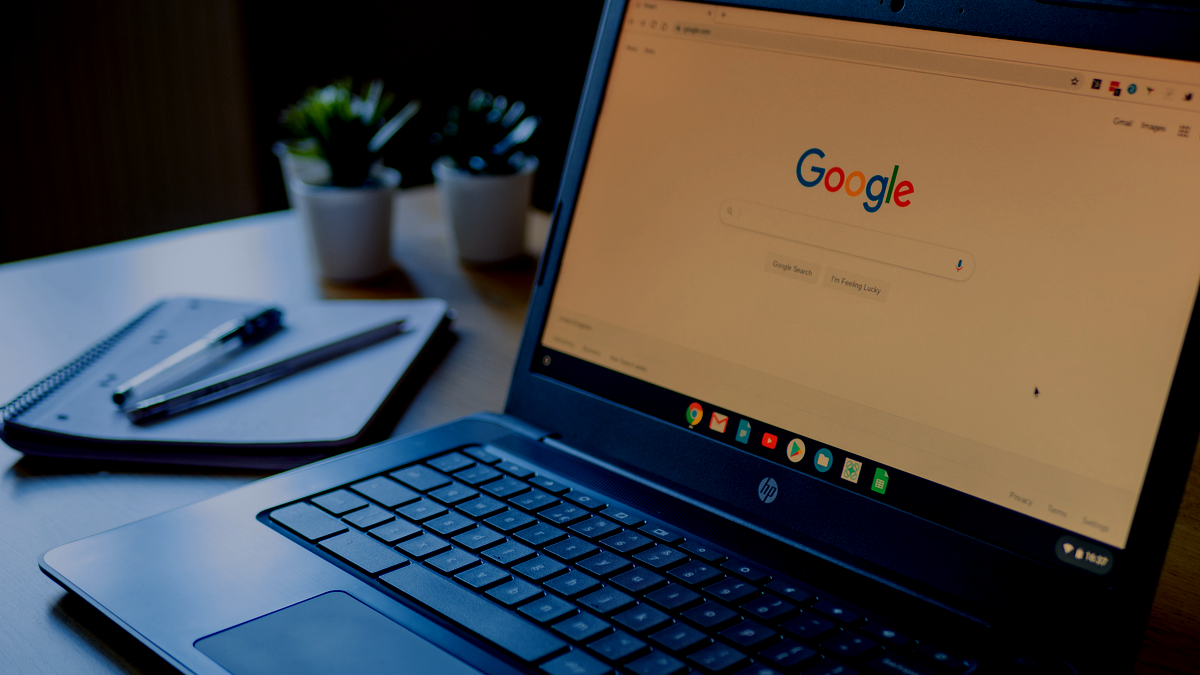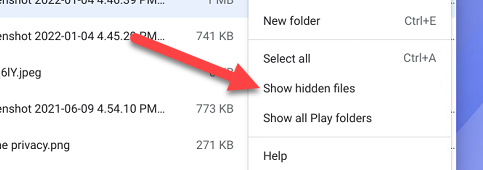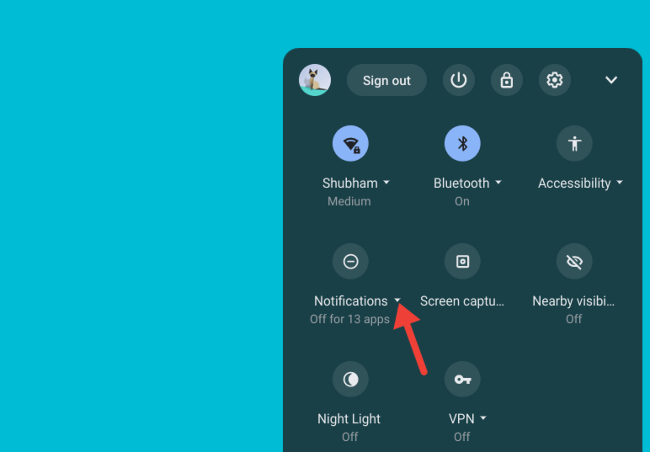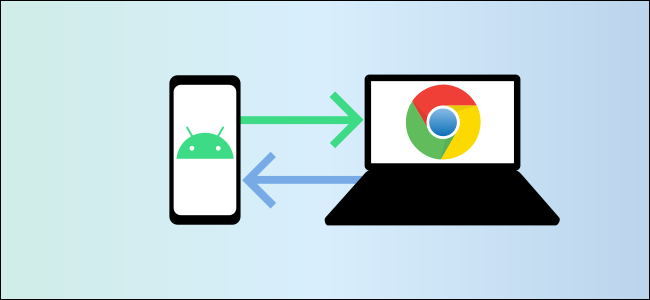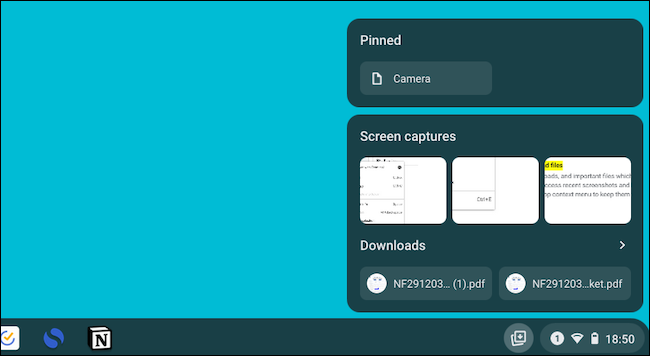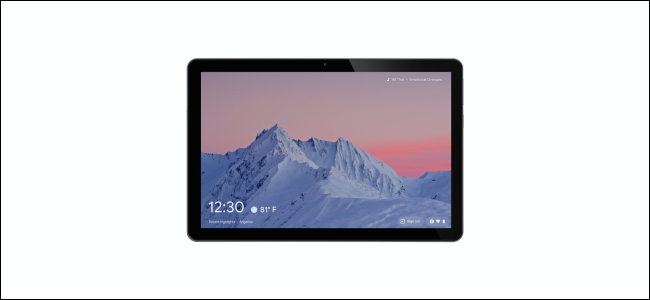Os Chromebooks podem não ter tantos recursos quanto um laptop Windows ou MacBook, mas ainda são dispositivos incrivelmente úteis. Provavelmente existem alguns recursos que você não conhece que podem estender a funcionalidade do seu dispositivo Chrome OS. Vamos mergulhar!
Índice
OBTENHA UMA TECLA CAPS LOCK
Os Chromebooks têm seu próprio layout de teclado exclusivo que não inclui uma tecla Caps Lock. Em vez disso, há uma tecla de pesquisa dedicada, onde a maioria dos computadores possui a tecla Caps Lock. Você pode mudar isso.
Você pode ativar ou desativar Caps Lock com o atalho de teclado Alt+Search. No entanto, se você usa muito o Caps Lock, pode simplesmente alterar completamente a função da tecla Pesquisar. Isso é feito facilmente nas configurações do Chrome OS .
Veja todas as janelas abertas rapidamente
A Visualização de Tarefas no Windows 11 e Windows 10 permite que você “diminua o zoom” rapidamente e veja todas as janelas abertas de uma vez. Os Chromebooks têm um recurso semelhante chamado “Visão geral”.
“Visão geral” faz parte de um recurso de produtividade maior chamado ” Desktops virtuais “. Existem três métodos diferentes para abrir a visualização Visão geral , mas todos eles permitem que você veja tudo organizado de uma forma que facilita a mudança para outra janela ou aplicativo.
Permita que apenas certas pessoas usem seu Chromebook
Os Chromebooks têm o que alguns podem considerar uma falha bastante evidente. Por padrão, qualquer pessoa pode pegar seu Chromebook e criar um perfil nele apenas fazendo login com sua conta do Google.
Você pode corrigir isso restringindo o login apenas a contas específicas do Google . Dessa forma, se alguém adquirir seu Chromebook, não poderá usá-lo, a menos que esteja na sua lista de permissões. É um pequeno recurso de segurança que você pode querer usar.
Ajustar janelas lado a lado
O Windows e o macOS permitem que você “encaixe” rapidamente as janelas na metade da tela. Os Chromebooks também podem fazer isso e o gesto para fazer isso deve ser muito familiar.
A maneira mais fácil de encaixar janelas lado a lado no Chrome OS é arrastar a janela para a borda esquerda ou direita da tela. Você também pode clicar e segurar o botão maximizar/minimizar e selecionar a seta para a esquerda ou para a direita.
Salve seus olhos à noite
“Night Light” é um recurso que adiciona um tom quente à tela do seu Chromebook. Você pode ter usado um recurso semelhante no Windows , iPhone , Android ou macOS.
A ideia do Night Light é muito simples , ele pega a temperatura da cor do display e o aquece muito em determinados momentos. A luz quente laranja deve ser melhor para os olhos do que a luz azul brilhante.
Ocultar arquivos e pastas
Se você tem algumas coisas em seu computador que não quer que ninguém veja, você não seria o único. O Chrome OS tem um pequeno truque que você pode usar para ocultar qualquer arquivo ou pasta apenas renomeando-o .
Tudo o que você precisa fazer é adicionar um ponto final ao início do nome do arquivo ou pasta. Depois disso, você só poderá ver os arquivos ou pastas se seguir a etapa extra para “Mostrar arquivos ocultos”. Os arquivos e pastas podem ficar ocultos à vista de todos.
Silenciar notificações com “Não perturbe”
Há muitas coisas que podem exibir notificações no seu Chromebook. Você pode obtê-los em sites, aplicativos Android e em seu telefone Android conectado . Assim como o Android, o Chrome OS possui um modo “Não perturbe” que você pode usar para bloquear essas distrações.
O recurso deve ser familiar se você usar “Não perturbe” em outros dispositivos. Você pode escolher quais aplicativos e sites podem receber notificações no modo “Não perturbe”. Ele pode ser ativado ou desativado no painel Configurações rápidas.
Compartilhe arquivos entre Android e Chrome OS
“Nearby Share” é a resposta do Google ao AirDrop da Apple e funciona entre dispositivos Android e Chromebooks . Depois de configurá-lo em seu telefone , você poderá transferir arquivos sem fio para seu Chromebook sem Wi-Fi.
O compartilhamento próximo é um pouco mais fácil do que enviar guias entre dispositivos ou enviar arquivos por e-mail para você mesmo. Você pode incluir outras pessoas em sua casa se quiser que elas também possam compartilhar coisas em seu Chromebook.
Fixe arquivos e pastas na barra de tarefas para fácil acesso
A barra de tarefas do Chrome OS – também conhecida como “Prateleira” – pode ser um local útil para os arquivos e pastas usados com mais frequência. É disso que se trata o recurso “Holding Space”.
O Holding Space, na verdade, tem dois propósitos. Por padrão, ele mostrará seus arquivos baixados e criados recentemente. No entanto, você pode manter arquivos e pastas no Espaço de retenção fixando-os .
Use o Google Fotos como proteção de tela
Os protetores de tela em PCs podem não ser tão populares como antes, mas os Chromebooks têm algumas opções muito interessantes. Você pode usar o Google Fotos como protetor de tela, semelhante ao modo como funciona nos Nest Smart Displays .
Usar o Google Fotos como protetor de tela permite que você exiba suas fotos pessoais na tela do Chromebook . Você pode escolher de quais álbuns deseja que as fotos sejam retiradas e também exibir a previsão do tempo na tela.
Os Chromebooks podem ser populares por sua simplicidade, mas não faltam recursos interessantes para usar. Certifique-se de aproveitar ao máximo seu Chromebook!