
Cansado do fundo da sua área de trabalho? Você pode animar as coisas configurando um papel de parede ao vivo ou um plano de fundo animado da área de trabalho. Infelizmente, não há uma maneira nativa de fazer isso no Windows 11, mas há um aplicativo de terceiros útil que você pode usar.
Índice
Baixe o Lively Wallpaper da Microsoft Store
Você pode definir um plano de fundo da área de trabalho ao vivo no Windows 11, mas para fazer isso, você precisará usar um aplicativo de terceiros.
Aviso: Existem muitos aplicativos por aí que afirmam estar à altura da tarefa em questão, mas tome cuidado ao baixar aplicativos de terceiros, a menos que você conheça e confie nos desenvolvedores. Muitos desses aplicativos podem conter vírus que infectam seu computador .
Nosso aplicativo recomendado é o Lively Wallpaper , um aplicativo gratuito e de código aberto. Você pode baixar o Lively Wallpaper na Microsoft Store . Para obter este aplicativo, clique no ícone Windows Search na barra de tarefas, digite “Microsoft Store” na caixa Pesquisar e selecione Microsoft Store nos resultados da pesquisa.
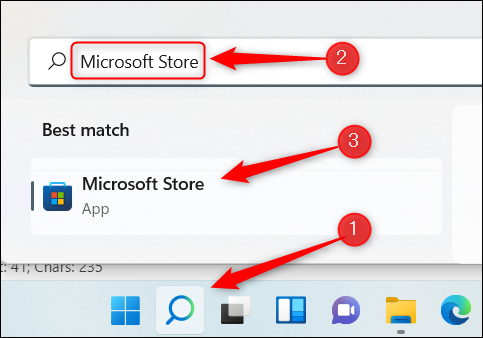
Na Microsoft Store, digite “Papel de Parede Animado” na barra de Pesquisa e escolha o aplicativo Papel de Parede Animado nos resultados da pesquisa.
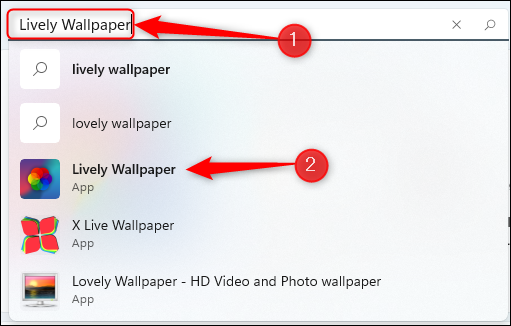
A seguir, você verá algumas informações sobre o aplicativo. Clique em “Obter” à direita desta informação.
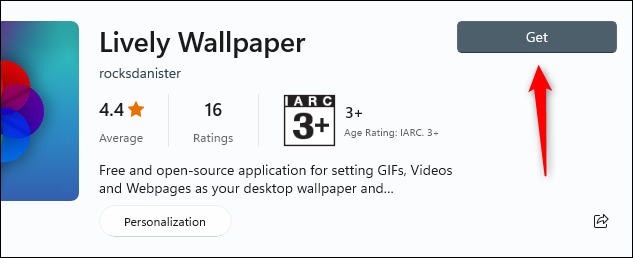
Depois de selecionado, o Lively Wallpaper começará o download. Depois de instalado, você pode pesquisá-lo usando a Pesquisa do Windows.
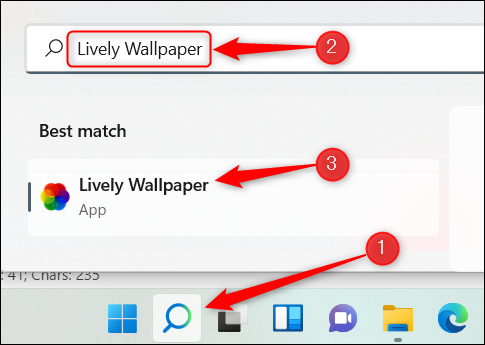
Clique em Papel de parede animado nos resultados da pesquisa para iniciar o aplicativo.
Selecione um Live Wallpaper da Biblioteca do Lively Wallpaper
O Lively Wallpaper vem equipado com vários papéis de parede animados para você escolher. Para usar um, basta abrir o aplicativo e selecionar o que deseja na biblioteca. Neste exemplo, escolheremos Parallax.js.
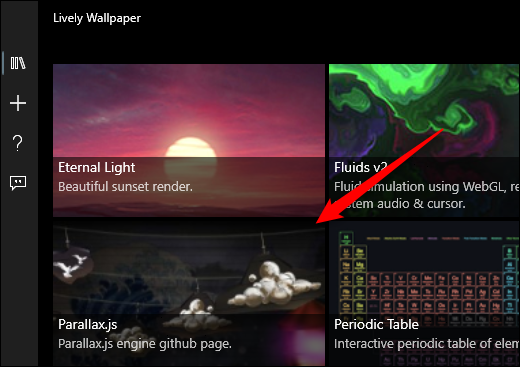
Isso é tudo que há para fazer. O papel de parede ao vivo agora está definido.
Defina um vídeo personalizado, vídeo do YouTube ou GIF como papel de parede
Se não encontrar um papel de parede de que goste na biblioteca do Lively Wallpaper, você pode definir o seu próprio usando um vídeo ou GIF em seu PC, ou mesmo usando um vídeo do YouTube.
Para começar, abra o aplicativo e clique no ícone de adição (+) no painel esquerdo.
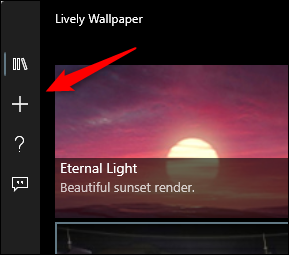
Na próxima tela, se você quiser escolher um vídeo ou GIF do seu PC, clique em “Navegar” em Selecionar arquivo.
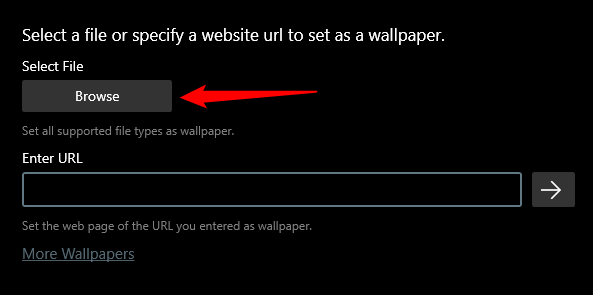
O File Explorer será aberto. Localize o vídeo ou GIF que deseja usar, selecione-o e clique em “Abrir”.
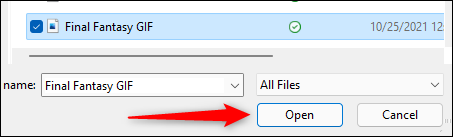
Ou, se quiser usar um vídeo do YouTube, insira o URL do vídeo do YouTube na caixa de texto “Inserir URL” e clique no botão de seta para a direita.
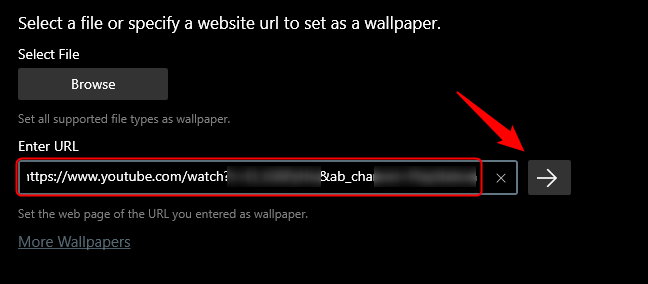
Quer você escolha um vídeo local ou GIF, ou um vídeo do YouTube, ele aparecerá na biblioteca do aplicativo. Clique no botão Biblioteca (três livros) no painel esquerdo e escolha o vídeo ou GIF recém-carregado.
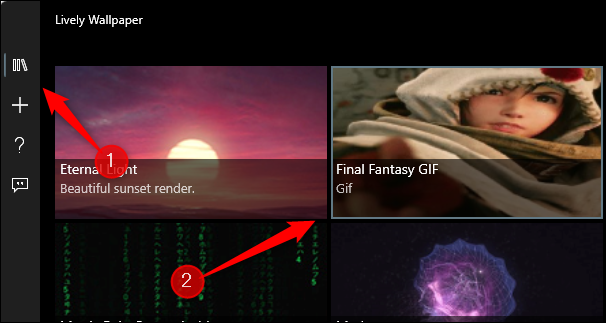
Depois de selecionado, ele aparecerá como plano de fundo da área de trabalho.
Defina um papel de parede ao vivo em vários monitores
Se estiver usando vários monitores , você pode notar que o papel de parede selecionado só se aplica a uma tela. Para definir o papel de parede ao vivo em outros monitores, abra o aplicativo e clique no ícone Painel de Controle (monitor) no canto superior direito da janela.
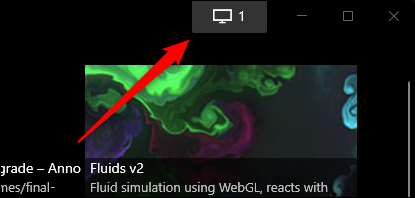
O painel de controle do aplicativo aparecerá. O método de posicionamento padrão é “Somente tela selecionada”, o que significa que o papel de parede selecionado só será exibido na tela selecionada. Para definir um papel de parede na outra tela, selecione-o no grupo Escolher Exibição.
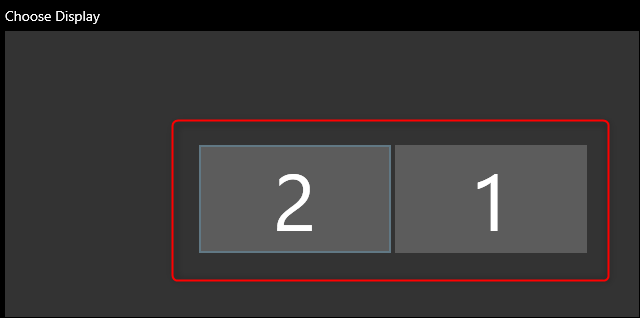
Depois de selecionado, volte para a biblioteca do aplicativo e escolha o papel de parede que deseja colocar na outra tela.
Você também pode alterar o método de colocação do papel de parede selecionado. Ou seja, você pode optar por fazer com que o papel de parede selecionado se estenda por todas as telas ou duplicar o mesmo papel de parede em cada tela. Basta clicar no balão ao lado da opção que deseja usar.
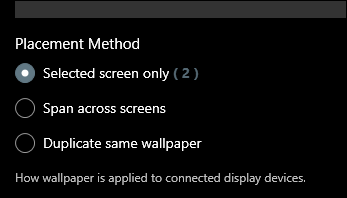
Fechar papel de parede animado
Se você decidir que deseja parar de usar o papel de parede animado que você definiu usando o Papel de parede animado, abra o aplicativo e clique no ícone Painel de controle (monitor) no canto superior direito da janela.
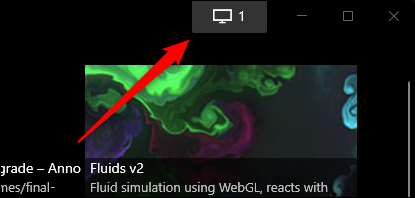
No painel de controle do aplicativo, clique em “Fechar papéis de parede” no canto inferior direito da janela.
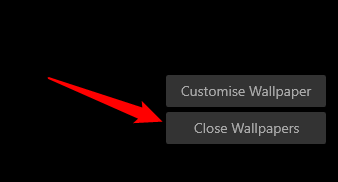
O papel de parede será removido.
Não está interessado em usar um aplicativo de terceiros? Embora não haja uma maneira nativa de usar papéis de parede ao vivo com o Windows 11, a Microsoft fez um ótimo trabalho fornecendo uma tonelada de papéis de parede bonitos para seu sistema operacional – e alterar o plano de fundo da área de trabalho é fácil.


