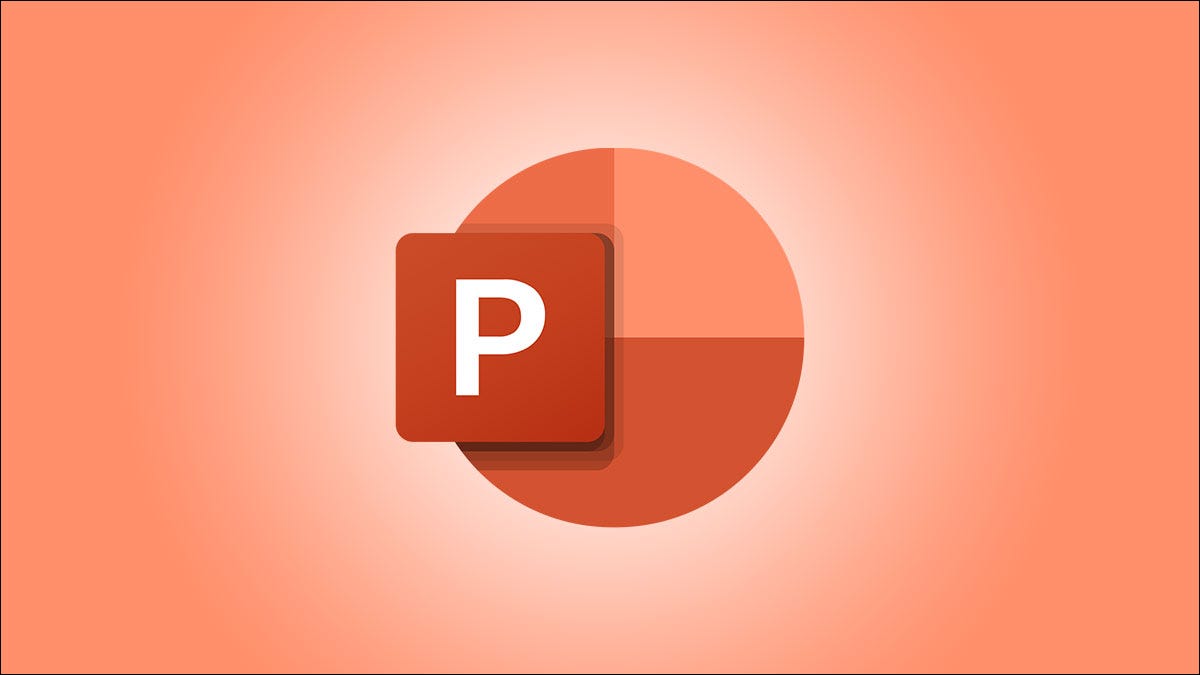
Os vídeos podem tornar as apresentações ainda mais interessantes ou empolgantes. Se você deseja adicionar um vídeo à sua apresentação do Microsoft PowerPoint, é fácil fazê-lo. Vamos mostrar como.
Índice
Incorporação de vídeos versus vinculação a vídeos
No PowerPoint, você pode incorporar um vídeo ou criar um link para um vídeo de sua apresentação. Se você incorporar um vídeo, ele se tornará parte da apresentação, o que aumenta o tamanho geral do arquivo de apresentação.
Se você criar um link para um vídeo, o PowerPoint apenas adiciona uma referência a esse vídeo em sua apresentação. A desvantagem desse método é que você precisa enviar o arquivo de vídeo separadamente se você compartilhar sua apresentação com alguém. Escrevemos um guia sobre como enviar apresentações em PowerPoint com vídeos , então verifique isso.
Neste guia, vamos nos concentrar em incorporar um vídeo em sua apresentação para que você não precise se preocupar em enviar arquivos separados. E, se você deseja adicionar um vídeo do YouTube à sua apresentação , também existe uma maneira de fazer isso.
Formatos de vídeo suportados no PowerPoint
PowerPoint oferece suporte a vários formatos de vídeo, incluindo ASF, AVI, MP4, M4V, MOV, MPG, MPEG e WMV. Se o seu vídeo já estiver em um desses formatos, você pode adicioná-lo rapidamente à sua apresentação.
Se o seu vídeo estiver em outro formato, você pode convertê-lo para um formato compatível e adicioná-lo à sua apresentação.
Como inserir um vídeo em uma apresentação do PowerPoint
Em primeiro lugar, certifique-se de que o vídeo que deseja adicionar à apresentação foi salvo no seu computador Windows ou Mac. Em seguida, abra sua apresentação com o PowerPoint em seu computador.
Na janela do PowerPoint, na barra lateral esquerda, clique no slide ao qual deseja adicionar um vídeo.
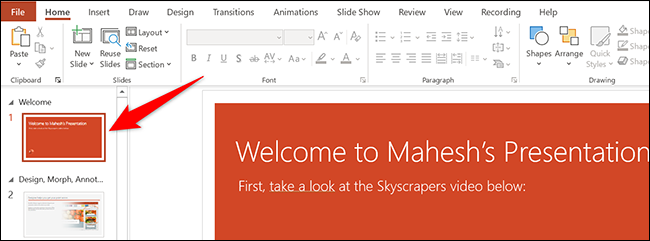
Na parte superior da janela do PowerPoint, clique na guia “Inserir”.
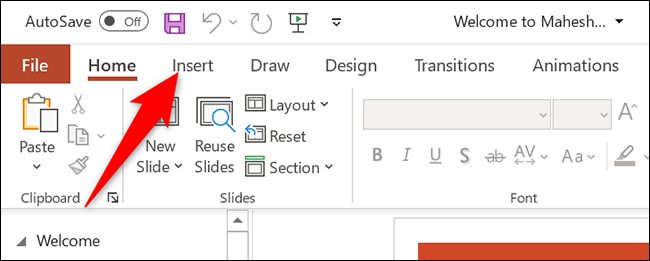
Na guia “Inserir”, na seção “Mídia” (que fica no lado direito da interface), clique em “Vídeo”.
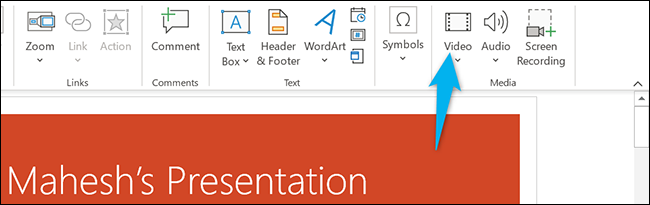
Agora você verá um menu “Inserir vídeo de”. Aqui, selecione “Este dispositivo”.
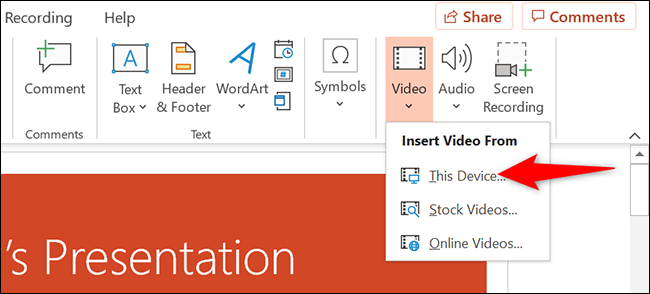
A janela “aberta” padrão do seu computador será aberta. Nesta janela, acesse a pasta que contém seu arquivo de vídeo. Em seguida, clique duas vezes no arquivo de vídeo para adicioná-lo à apresentação.
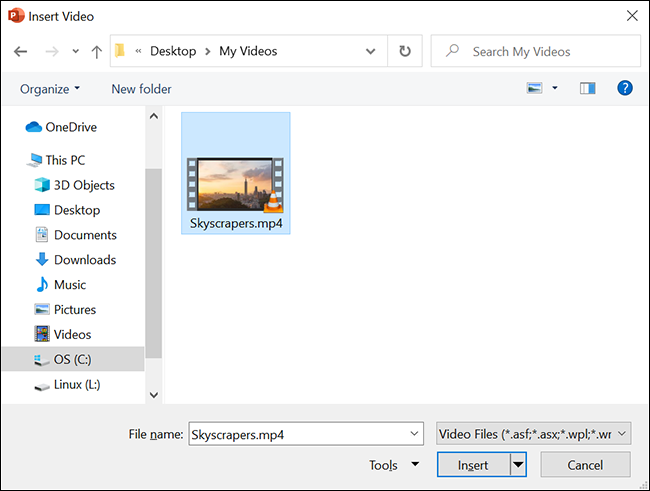
Você verá o vídeo selecionado em sua apresentação. Para redimensionar este vídeo, clique nele e use as alças ao redor do vídeo para alterar seu tamanho. Em seguida, arraste o vídeo para colocá-lo no local desejado no slide.
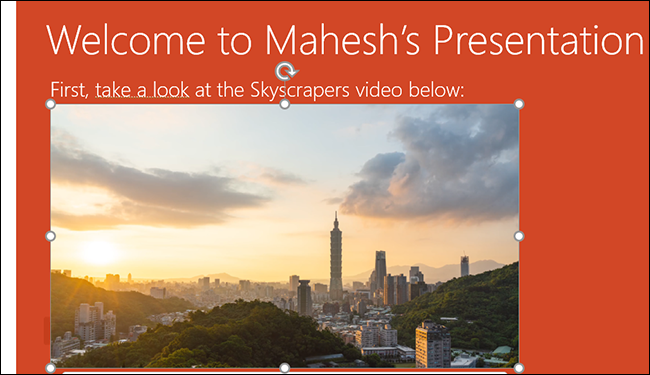
Se desejar testar o vídeo, no canto inferior esquerdo do vídeo, clique no ícone de reprodução.
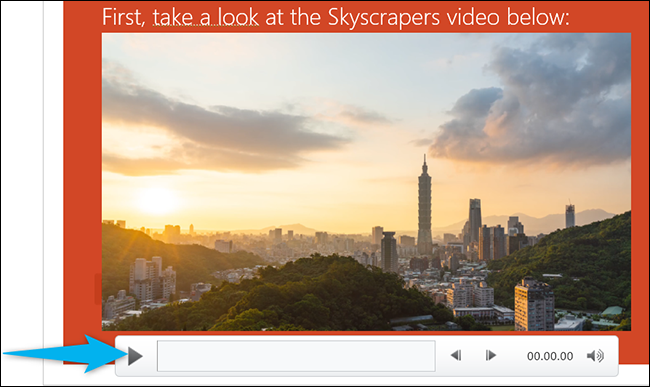
E está tudo pronto.
Gerenciar a reprodução de um vídeo incorporado no PowerPoint
Agora que você adicionou um vídeo à sua apresentação, pode querer alterar a forma como ele é reproduzido nos slides. No PowerPoint, você tem várias maneiras de alterar a reprodução do seu vídeo.
Para acessar essas opções de reprodução, primeiro clique no seu vídeo na apresentação. Em seguida, na parte superior da janela do PowerPoint, clique em “Reproduzir”.
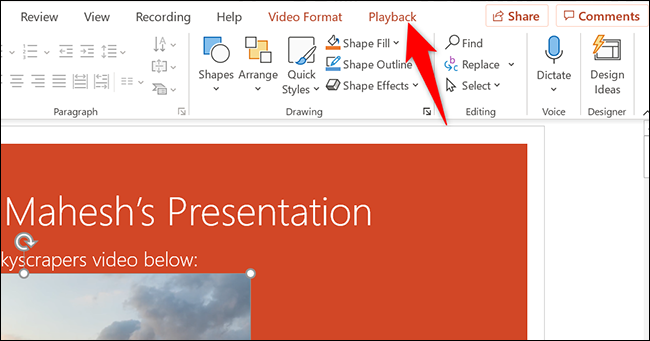
Na guia “Reprodução”, na seção “Opções de vídeo”, você encontrará várias opções para gerenciar a reprodução do seu vídeo.
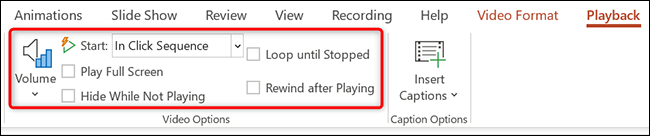
Por exemplo, para alterar a forma como seu vídeo começa a ser reproduzido em sua apresentação, clique no menu suspenso “Iniciar” e selecione uma destas opções:
- Na sequência de cliques : reproduz seu vídeo na sequência de cliques. Isso significa que se você pressionar o botão do próximo slide, seu vídeo será reproduzido.
- Automaticamente : esta opção reproduz automaticamente seu vídeo quando o slide com o vídeo é aberto.
- Quando clicado em : Selecione esta opção para reproduzir seu vídeo apenas quando você clicar nele.
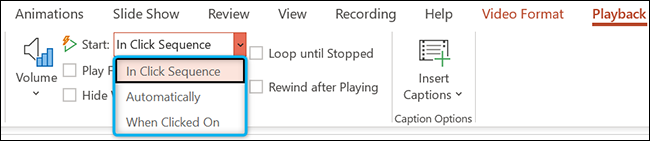
As outras opções são “Reproduzir em tela inteira”, que abre o vídeo em tela inteira, e “Repetir até parar”, que reproduz o vídeo indefinidamente até que você o interrompa manualmente.
Antes de fechar o PowerPoint, certifique-se de salvar sua apresentação para que o vídeo incorporado seja salvo com ela. Faça isso clicando em Arquivo> Salvar na barra de menus do PowerPoint.
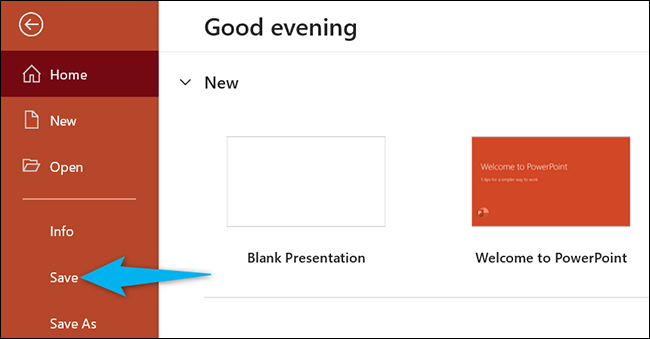
E é assim que você torna suas apresentações do PowerPoint ainda mais envolventes, incluindo vídeos nelas. Emocionante!
Se você não deseja adicionar um vídeo, mas deseja áudio, pode adicionar música às suas apresentações . Isso também ajuda a melhorar a qualidade da sua apresentação.


