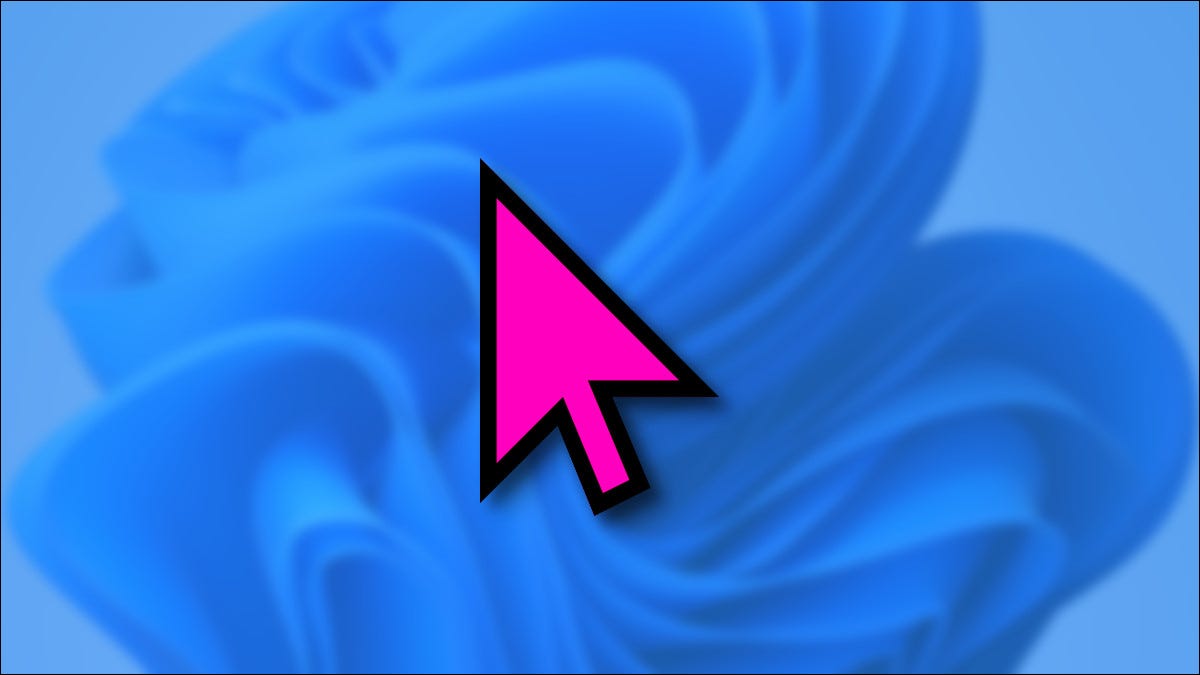
O Windows 11 oferece várias maneiras de personalizar o cursor do mouse , incluindo a capacidade de alterar sua cor para qualquer coisa que você desejar. Isso pode ajudá-lo a ver melhor o ponteiro ou apenas dar ao seu PC com Windows um senso de estilo único. Veja como fazer.
Primeiro, abra as Configurações do Windows pressionando Windows + i. Ou você pode clicar com o botão direito no menu Iniciar e selecionar “Configurações”.

Em Configurações, selecione a seção “Acessibilidade” na barra lateral e clique em “Ponteiro do mouse e toque”.

Nas opções Ponteiro do mouse e toque, expanda o menu “Ponteiro e estilo do mouse”, se necessário, clicando nele. Em seguida, selecione a opção de cursor do mouse “Personalizado” no lado direito da lista, que é indicado por uma seta colorida em um quadrado.

Depois de selecionar “Personalizado”, você pode escolher uma cor do ponteiro do mouse de uma das oito “Cores recomendadas” mostradas em uma linha de quadrados abaixo, ou pode clicar no botão de adição (“+”) rotulado “Escolha outra cor” para selecionar uma cor personalizada.

Depois de clicar no botão de adição, uma paleta de cores aparecerá em uma pequena janela. Posicione o círculo dentro do gradiente de cor para escolher a cor personalizada do ponteiro do mouse que você deseja. Observe que ao selecionar uma cor personalizada para o cursor do mouse, a borda do cursor do mouse mudará automaticamente entre preto para cores mais claras e branco para cores mais escuras.
Quando estiver pronto, clique em “Concluído”.

Parabéns, você é o proprietário de um novo ponteiro do mouse com uma cor personalizada! Suas configurações já foram salvas, então fique à vontade para fechar a janela Configurações quando estiver satisfeito com a configuração do cursor. Feliz apontando!


